14 July 2023. Written by Olivia Davis. Estimated time to improve your knowledge: 10 minutes.

Understanding Hatch Patterns in AutoCAD
AutoCAD has the capability to fill closed areas with various patterns such as crosshatch, dots, or custom patterns known as “hatch patterns”. Understanding how to use and modify hatch patterns is essential for creating effective designs. Hatch patterns are useful in providing an added layer of clarity to various elements in design, such as indicating different materials or demarcating different zones. AutoCAD provides built-in hatch patterns, but users can design their own custom hatch patterns, too!
One of the important steps before using hatch patterns is to set the proper scale, angle, and origin. AutoCAD also allows you to edit patterns that you created or modify the existing hatch patterns. To make the work for users a little easier, a feature called “boundary hatch” allows hatch patterns to be applied to closed elements automatically.
Need to convert your designs to DXF format? Check out this ultimate guide on how to convert to DXF . It’s a step-by-step guide that will help you export designs from AutoCAD to import into other software programs or even into some CNC machines that use DXF format.
Creating Your Own Custom Hatch Pattern
It’s not hard to create your own custom hatch pattern in AutoCAD. With a few simple steps, you can create a unique hatch pattern that meets your design needs. First, draw the shape or geometric pattern you want to fill. Then, a “Boundary Hatch” pattern can be used for filling the area. You can modify the angle of the pattern, size, and space between patterns to create a unique design. Alternatively, you can build your own hatch pattern for future use.
To create a custom hatch pattern, the first step is to choose “Hatch Creation” from the Hatch Editor ribbon. Then select the “Custom” option under the “Pattern Type” field. Now, you are ready to design your own pattern. To make your pattern visible, you can add it to the custom pattern library in AutoCAD. Once added, your custom pattern can be used in future projects.
Need more advice on how to enhance your AutoCAD drawing? Here is an ultimate guide on mastering AutoCAD that will make life easier for you. It’s a comprehensive guide that will teach you how to be a pro at AutoCAD and help you to create better-quality drawings in less time.
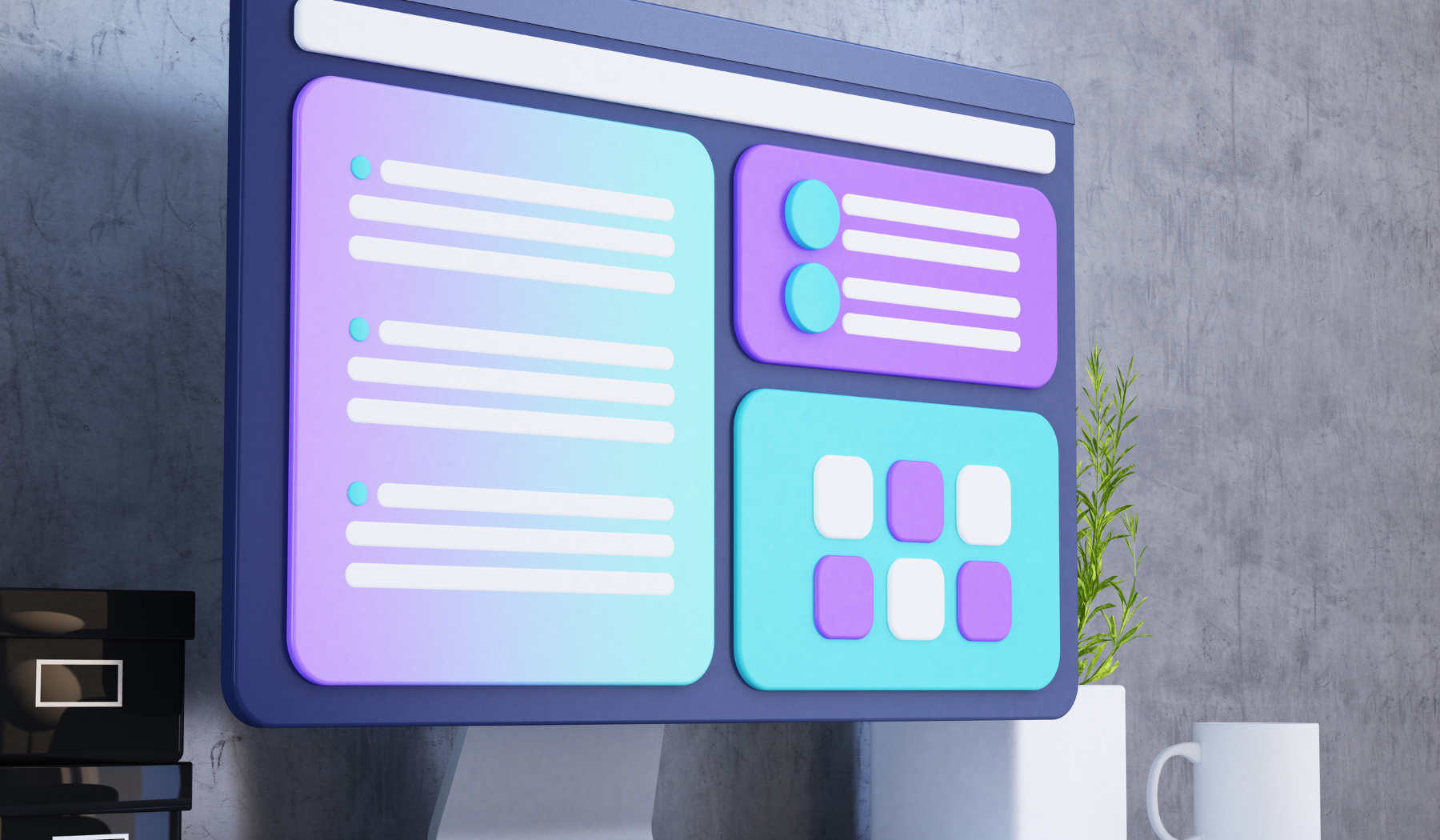
Editing Existing Hatch Patterns
AutoCAD provides users with various pre-built hatch patterns that can be used to fill in relevant areas. As a designer, you may find that these patterns are not quite what you were looking for. Luckily, AutoCAD allows you to edit and modify these patterns to fit your specific design needs. For example, if you need to indicate a particular material or texture, you can create a new pattern, edit an existing one, or create a custom pattern that meets your unique design requirements.
To edit an existing hatch pattern, first, select the area that uses the hatch pattern that you wish to edit. Go to the Hatch Creation tab, click on “Set Origin”, and specify a point inside or outside the boundary you wish to modify. Now click on “Hatch Creation” and select the “Hatch Editor”. Here, you can modify the existing pattern, change the angle, or add more pattern lines. You can also create new lines or patterns and save the edited pattern to the AutoCAD hatch library.
Want to learn more about G-Code programming and its integration with your AutoCAD designs? Check out this How to Convert to G-Code – The Ultimate Guide that provides a beginner-friendly guide on the conversion process from design to production stages.
Tips and Tricks for Mastering Hatch Patterns
Hatch patterns are a powerful tool in AutoCAD designs for separating elements of your drawings or adding texture to your schematics. Learning to work effectively with hatch patterns will help you to create precise and detailed designs with a professional finish. One of the essential tips for mastering hatch patterns is to understand how to use the “Boundary Hatch” option. This feature allows you to apply hatch patterns automatically to closed elements.
Another useful tip is to consider the environment in which the design will be used. For example, if the design is for print, look at patterns that are bold enough to be seen after printing. Conversely, if the design is for online viewing, you may want to choose patterns that are less cluttered or provide a subtle texture that won’t detract from the overall design. Adding colors to hatch patterns is also a great way to make them stand out and add excitement to your designs.
Looking for more advanced AutoCAD design tips? Take a look at this Ultimate Guide to Improving Your Skills that’s full of tips and tricks to bring your designs to the next level.

Using Hatch Patterns in Your Autocad Drawings
Hatch patterns are an essential element of AutoCAD drawings for indicating materials and defining zones in your designs. By default, there are many built-in hatch patterns available in AutoCAD, but you can also create your custom hatch patterns to meet the specific design needs. When creating hatch patterns, it’s important to set the proper scale and origin of the patterns for accurate placement.
One useful feature in AutoCAD is the ability to apply hatch patterns automatically to closed elements using the “boundary hatch” tool. With this tool, you can select the boundary of the area to be filled, and AutoCAD will apply the hatch pattern to the closed element. Customizing and creating your hatch patterns can be made easier by referencing your palettes. Here’s an ultimate guide on creating and customizing AutoCAD palettes which can further enhance your workflow.
🎨💻📏🔍
Enhancing Your Workflow with Custom Hatch Patterns
Creating custom hatch patterns can help you streamline your workflow and achieve consistency in your designs. By creating your own set of patterns, you can quickly apply it to your designs without having to recreate it every time. Custom hatch patterns can be designed by selecting the “hatch creation” option from the Hatch Editor ribbon and choosing the “Custom” option.
Once you’ve designed your custom hatch pattern, you can also save it in the custom pattern library of AutoCAD for future use. In the custom pattern library, you can organize your patterns, quickly browse through them, and apply them to your designs. With continuous use of custom patterns, you can develop your style and improve your design efficiency.
To further enhance your workflow and design efficiency, refer to the ultimate guide to mastering AutoCAD, which contains everything you need to know, including techniques, tips, and tricks for improving your skills and creating better-quality drawings in AutoCAD.
🚀🎨💻📏









Wow! This Ultimate Guide to Improving Your Skills is truly amazing. It’s packed with valuable tips and tricks that have taken my designs to the next level. And the section on using Hatch Patterns in AutoCAD is a game-changer. I love how easy it is to create custom patterns and apply them accurately with the “boundary hatch” tool. Thanks for introducing me to this incredible software!
I must say, I have a slightly different perspective on this Ultimate Guide to Improving Your Skills. While some may find it truly amazing, I found it to be moderately helpful. The tips and tricks provided were indeed valuable, but I wouldn’t go as far as saying they took my designs to the next level.
As for the section on using Hatch Patterns in AutoCAD, I have to admit that it did provide some useful information. However, calling it a game-changer might be a bit of an overstatement. Sure, it was relatively easy to create custom patterns and apply them accurately with the “boundary hatch” tool, but it didn’t blow me away.
Nonetheless, I appreciate the effort put into introducing me to this software. While it may not be my personal cup of tea, I can understand why others might find it incredible.