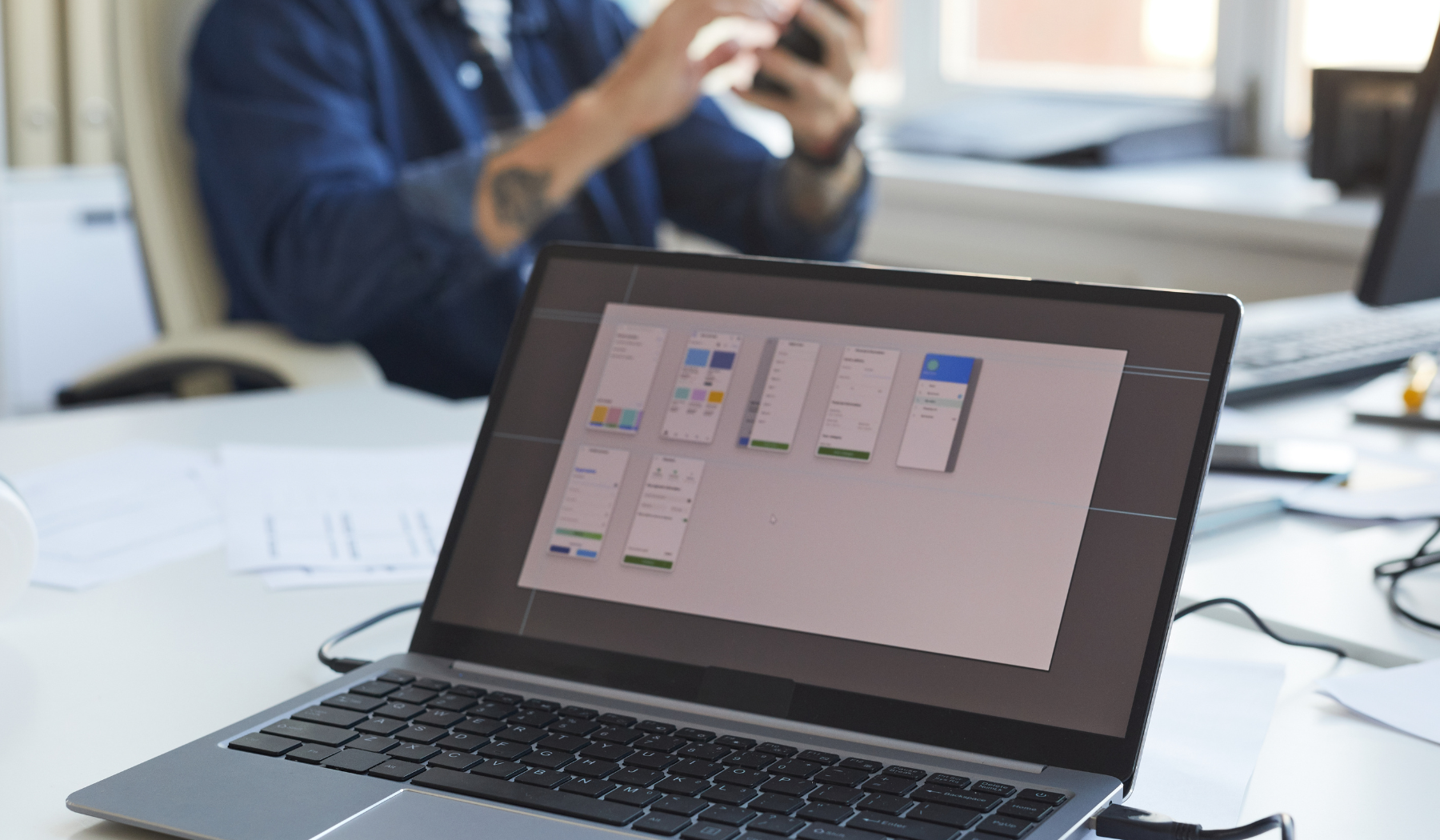22 July 2023. Written by Isabella Green. Approximate time required: 7 minutes.

Understanding the Basics of Image Tracing
Image tracing is the process of converting an image into a vectorized format. This means that the image is made up of mathematical points and lines rather than pixels. Vector files can be scaled up or down without losing quality, making them ideal for use in a variety of design applications. In order to trace an image, you will need to use software that is capable of this process. One popular software for doing so is Draftsight.
There are two types of image tracing: manual and automatic. Manual tracing involves using a pen tool to trace the image by hand, while automatic tracing involves software doing the tracing for you. Automatic tracing is much faster than manual tracing, but can sometimes produce less accurate results.
Before you begin tracing your image, it’s important to ensure that the resolution of the image is high enough for tracing. The ideal resolution for tracing is a minimum of 300 DPI. If your image has too low of a resolution, it may not trace properly. You can use image editing software, such as Adobe Photoshop or GIMP, to adjust the resolution of your image if necessary.
If you want to learn more about scanning images for conversion, check out this link on How to Scan a Gasket and Convert to CAD.
Preparing Your Image for Tracing in Draftsight
Once you’ve ensured that your image is of the correct resolution, it’s time to prepare it for tracing in Draftsight. Start by opening Draftsight and creating a new file. From there, you’ll want to import your image into Draftsight by going to File > Import > Image.
You’ll then be prompted to select the image file you want to import. Once you’ve selected your file, you’ll need to choose the type of image tracing you want to use. Draftsight offers two types of image tracing: Sketch Tracer and Power Trace. Sketch Tracer is the quicker and easier option, but Power Trace offers more advanced tracing options.
After selecting your image tracing type, you’ll need to adjust the various settings to get the desired result. This includes adjusting the brightness and contrast of the image, as well as selecting the level of accuracy and number of colors you want the traced image to have. Once you’ve adjusted the settings, you can preview the traced image to make sure it looks correct before finalizing the tracing.
With these basic steps, you should be able to start tracing your images in Draftsight with ease. Remember to take your time and check your traced images for accuracy before finalizing them.

Setting up the Tracing Options for Best Results
Before beginning the image tracing process, it’s essential to set up your tracing options for best results. This involves selecting the right tracing type and adjusting various settings to get the desired result. First, you’ll need to decide between the manual and automatic tracing options. Automatic tracing is the quicker way, but manual tracing generally results in higher accuracy.
Once you’ve chosen your tracing type, it’s time to adjust the various settings. The ideal settings for your traced image will depend on the complexity of the image itself. In Draftsight, you can adjust settings such as contrast, brightness, color threshold, and curve fitting. These settings allow you to optimize your traced image for better accuracy and quality. It’s important to preview your traced image after adjusting these settings to make sure it looks correct before finalizing the tracing. For more information on sharing files, here is an article you might find helpful.
Tracing Your Image Step-by-step
Now that you’ve got your tracing options set up, it’s time to start tracing your image step-by-step. First, select the image you want to trace and import it into Draftsight. Once it’s in Draftsight, click on the “Insert Image” button and select the image.
Next, you’ll need to create a new layer for your traced image. This layer will allow you to keep your traced image separate from your original image. When you’ve created your new layer, it’s time to start tracing your image. You can trace your image by using the Draftsight vector tools such as lines, arcs, or splines. Keep your tracing as accurate as possible by zooming in on your image for better precision.
Once you’ve finished tracing, you can delete the original image. All that will be left is your vectorized image. At this point, you can make final adjustments such as adding color, adjusting the line weight or shape, and texturing. After making the final tweaks, be sure to preview your traced image to check that it looks correct before exporting.
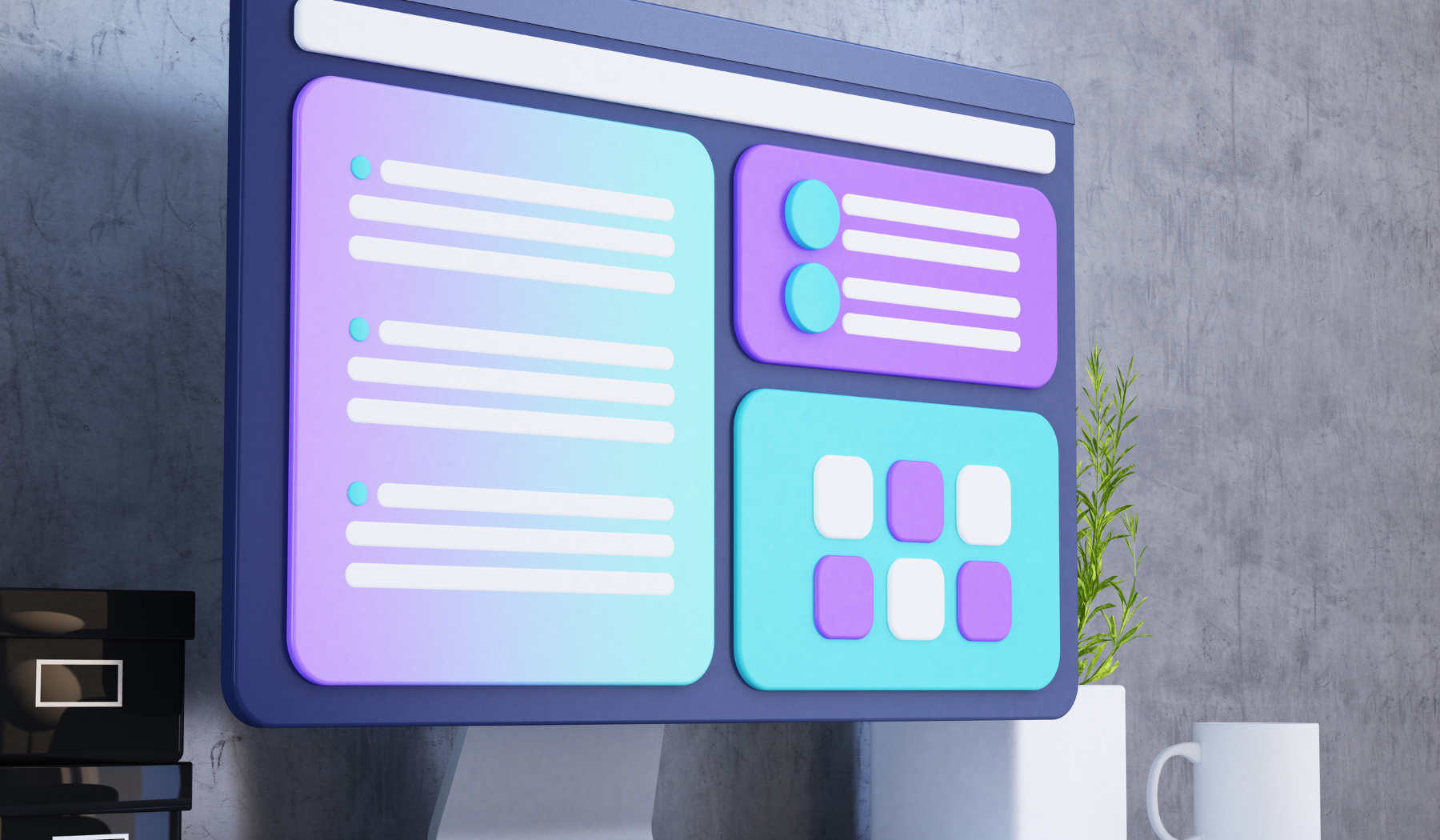
Fine-tuning Your Traced Image
Once you have traced your image in Draftsight, you may find that it still needs some fine-tuning. One common issue is that the traced image may have too many details or curves, making it difficult to work with. To fix this, you can simplify the traced image by using the Simplify tool in Draftsight. This tool allows you to reduce the number of points in the image while still retaining its overall shape and structure.
Another issue you may encounter is that the traced image may have jagged edges or lines that don’t quite match up. To fix this, you can use the Smooth tool in Draftsight. This tool allows you to smooth out any rough or jagged sections of the traced image, resulting in a cleaner and more polished final product.
Keep in mind that these tools are just starting points, and may not work for every image. It’s important to experiment with different tools and techniques to find what works best for your specific image. If you want to learn more about tracing images in SketchUp, check out this beginner’s guide to image tracing in SketchUp.
Using Your Traced Image in Different Applications
Now that you’ve traced your image in Draftsight, you can use it in a variety of different applications. One common use for traced images is in 3D modeling. Traced images can be imported into modeling software, such as SketchUp or AutoCAD, and used as a reference for creating 3D models. Simply import the traced image into the software and trace over it to create your 3D model.
Another use for traced images is in laser cutting or engraving. Traced images can be exported as vector files and then sent to a laser cutter or engraver to create precise cuts or etchings. Make sure to double-check the file format requirements for your specific laser cutter or engraver before exporting.
Traced images can also be used in graphic design applications, such as Adobe Illustrator or Inkscape, to create illustrations or logos. Simply import the traced image into the software and start modifying it to fit your needs.