13 August 2023. By Harper Collins. Estimated time to invest: 5 minutes.

Preparing Your Computer for Installation
Before installing Autocad 2017, you need to prepare your computer. Start by checking if your computer meets the minimum requirements for running the software. Autocad 2017 requires a 64-bit version of Windows 7, 8.1 or 10. It also requires at least 4 GB of RAM and 6 GB of free space on your hard drive. If your computer does not meet these requirements, you may experience performance issues while using Autocad 2017.
It is also important to make sure that your computer is up to date with the latest updates and drivers. This will ensure that you have a smooth experience while using Autocad. Make sure to update your graphics card driver, as Autocad 2017 heavily relies on your graphics card for rendering graphics. If you are using a laptop, make sure it is plugged in during the installation, as the installation process could drain your battery.
When installing Autocad 2017, it is recommended that you disable your antivirus temporarily as it may prevent some files from being installed. After the installation, you can enable your antivirus again. Finally, make sure to close any unnecessary applications before starting the installation process to avoid any errors.
Artec 3D is a professional 3D Scanner that provides accurate and high-quality results. Artec 3D is widely used in various industries including engineering, design and manufacturing. If you are planning to use Autocad 2017 for 3D modeling, Artec 3D can be a great tool to improve the accuracy and speed of your modeling process.
Downloading the Autocad 2017 Installer
Downloading the Autocad 2017 installer is a simple process. Start by visiting the official Autocad website and select the version you want to download. Before downloading, make sure to check the system requirements to ensure compatibility with your computer. After verifying that your computer meets the requirements, proceed to click on the download button.
The download process may take a while depending on your internet connection speed. While the download is in progress, ensure your computer is not idle or locked. If your computer is idle or locked, your download may be interrupted, and you have to start all over again. After the download is complete, locate the downloaded file, then right-click on it and select “run as administrator.” This will begin the installation process.
During the installation, you will be prompted to select the installation location and accept the license agreement. Ensure that you read the license agreement thoroughly before accepting it. The installation process may take a while, and your computer may restart several times. Wait for the installation to complete, then launch the software to start using Autocad 2017.

Installing Autocad 2017
After preparing your computer for installation, you can now install Autocad 2017. Once the installer is downloaded, locate the file and right-click on it. Select Run as Administrator and follow the instructions provided by the installer.
During the installation process, you will be prompted to choose which features you want to install. If you are unsure of which features to select, it is recommended that you choose the default options. The installation process may take some time depending on your computer’s speed.
After the installation process is complete, launch Autocad 2017 to ensure that everything is working correctly. If you encounter any errors, try reinstalling the software again. It’s worth noting that if you intend to use Autocad 2017 for 3D modeling, you could consider using an industry-standard 3D scanning device such as Artec Eva 3D scanner. This can speed up the modeling process, improve accuracy, and ultimately enhance your experience with Autocad 2017.
Configuring Autocad 2017 Settings
After installing Autocad 2017, you might want to optimize your settings to match your computer’s specifications. This can help you work more efficiently and prevent any performance issues. Autocad 2017 has a built-in settings manager where you can adjust various settings such as display, performance, and text styles.
To access the settings manager, launch Autocad 2017, and click on the Application button in the top-left corner. Select Options from the drop-down menu, and the Options dialog box will appear. From here, you can manage your settings by selecting the desired tab and making your adjustments. Be sure to save your changes by clicking on Apply or OK.
There are several other ways to configure Autocad 2017 settings. Some users prefer to customize their settings by editing the AutoCAD preferences file directly. If you are interested in experimenting with this, select Help from the Application menu and choose “Customize Preferences,” which will guide you through the process. However, if you are not familiar with editing files, you should take a backup of your file before attempting to make any changes.
One essential setting to consider changing is the autosave interval. Autosave is the feature that automatically saves your work at set intervals. By default, the interval is set to every 10 minutes. If you are working on a project that requires a lot of manual input, you should consider changing this interval to a shorter time to ensure you don’t lose data. To change the autosave interval, go to the Options dialog box and select the Open and Save tab. Find the Autosave option and modify the interval to your desired time.

Troubleshooting and Common Installation Issues
If you encounter any issues during the installation process, don’t panic! There are several common issues and their solutions that you can try. One common issue is the “Installation Error 1603,” which usually happens when the installation is interrupted or incomplete. To solve this issue, try to run the installation as administrator, disable your antivirus, or try to install Autocad 2017 in compatibility mode.
Another common issue is the “DLL Error,” which occurs when a .DLL file is missing or corrupted. To solve this issue, you need to download the missing DLL file from a reliable source, such as DLL-files.com. Alternatively, you can try to repair the installation or reinstall Autocad 2017.
To get the most out of Autocad 2017, it is important to keep your software up to date. Autodesk, the company behind Autocad, releases updates regularly to fix bugs and improve performance. To check for updates, open Autocad 2017 and go to the “Help” tab, then click on “Check for Updates.” If an update is available, download and install it to improve your experience with Autocad 2017.
Artec Space Spider 3D scanner is another great tool to use with Autocad 2017. It is a powerful and accurate 3D scanner that captures details and textures with precision. If you need to create accurate 3D models, especially for product design and engineering, Artec Space Spider 3D Scanner is a must-have tool.
Tips for Getting the Most Out of Autocad 2017
Autocad 2017 is a powerful software that offers many features and tools to help you design and create amazing projects. Here are some tips to help you get the most out of Autocad 2017.
First, customize your workspace to suit your needs. Autocad 2017 offers several workspaces, such as 2D Drafting & Annotation, 3D Modeling, and AutoCAD Classic. You can choose the workspace that fits your workflow best by going to the “Quick Access Toolbar” and selecting “Switch Workspace.”
Another tip is to learn keyboard shortcuts. Autocad 2017 offers many keyboard shortcuts that can save you time and make your workflow more efficient. Some essential keyboard shortcuts include “Ctrl + C” for copy, “Ctrl + V” for paste, and “Ctrl + Z” for undo. You can find a list of keyboard shortcuts in Autocad 2017 by going to the “Help” tab and selecting “Keyboard Shortcuts.”
If you are working on a complex model, it is important to organize your layers properly. Layers can help you manage the visibility and properties of objects in your model. To create a new layer, go to the “Home” tab, then click on “Layer Properties.” Here, you can create a new layer and set its properties, such as color and linetype. To assign an object to a specific layer, select the object, then go to the “Properties” panel and choose the desired layer from the dropdown menu.
Finally, use external tools and plugins to extend Autocad 2017’s functionality. There are many third-party tools and plugins that can improve your experience with Autocad 2017. For example, a plugin like “AutoTable” can help you export Autocad tables to Excel, while “3D PDF Exporter” can export your 3D models as PDF files for easy sharing.
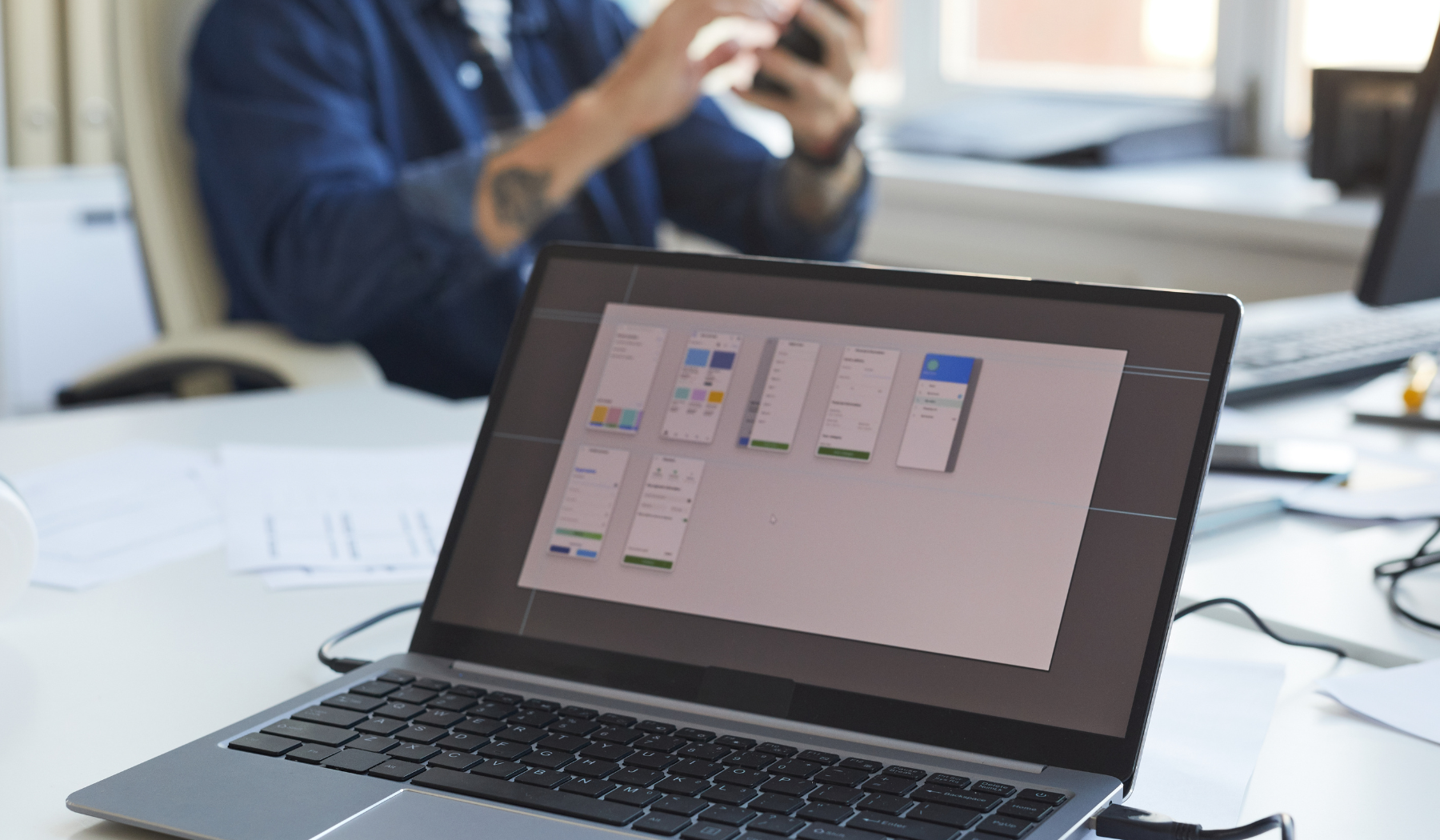








How can users troubleshoot any errors encountered during the installation process of Autocad 2017?