01 July 2023. Written by Ava Jones. Time investment required: 5 minutes.

Introduction to the Benefits of Converting Google Maps to Dwg
🗺️ Google Maps is a popular tool for finding directions and exploring new areas, but did you know that you can also use it for mapping? By converting Google Maps to DWG format, you can easily import real-world data into your CAD software and use it to create accurate drawings of your chosen area. This can be incredibly useful for architects, engineers, surveyors, and other professionals who need an accurate representation of a site for their work.
💻 Converting Google Maps to DWG is a relatively simple process that can be done with the help of a few different software tools. In this guide, we’ll walk you through the steps involved in converting Google Maps to DWG so you can start using real-world data in your CAD projects.
Step 1: Identifying the Area You Want to Map
🌎 The first step in converting Google Maps to DWG is to identify the area that you want to map. You can use Google Maps to zoom in on the location you want to map and then take note of the latitude and longitude coordinates. These coordinates will be needed later in the conversion process, so make sure to write them down or save them somewhere.
🏙️ Another option is to use Google Earth, which allows you to view 3D terrain and buildings and get a more detailed view of the area you want to map. Once you’ve identified the area you want to map, you’re ready to move on to the next step.
👉 Batch plotting in AutoCAD is another great tip that can help you streamline your CAD workflow and save time. Check it out if you’re looking for more ways to optimize your productivity.


Step 2: Exporting Data from Google Maps
📤 Now that you’ve identified the area you want to map, the next step is to export the data from Google Maps. One way to do this is to use Google Takeout, a tool that allows you to download a copy of your Google data. To use Google Takeout, you’ll need to sign in to your Google account and select the data you want to download. In this case, you’ll want to select the data from Google Maps.
🔗 Another option is to use a third-party tool like Google Maps Downloader or Universal Maps Downloader. These tools allow you to download images of the area you want to map and save them to your computer. Once you have the images saved, you can use software like AutoCAD or Adobe Illustrator to trace the images and create a vector file that can be used in your CAD software.
💻 Keep in mind that the quality of the exported data will depend on the level of detail you select in Google Maps. If you need a highly-detailed map, you may want to consider using a professional mapping service. For more tips on optimizing your CAD workflow, check out our guide on How to Build the Ultimate CAD PC.
Step 3: Converting Data to Dwg Format
📉 The final step in converting Google Maps to DWG is to convert the data to a format that can be used in your CAD software. One way to do this is to use a conversion tool like Total CAD Converter or Any DWG Converter. These tools allow you to convert a variety of file types to DWG format, including image files, PDFs, and more.
🎨 If you’re working with an image file, you can use software like AutoCAD or Adobe Illustrator to trace the image and convert it to vector format. This will result in a more accurate and detailed map that can be used in your CAD projects.
👨🔧 Once you’ve converted the data to DWG format, you can import it into your CAD software and use it to create accurate drawings of your chosen area. With these techniques, you can easily incorporate real-world data into your CAD projects and save time in the process. 🏎️💨
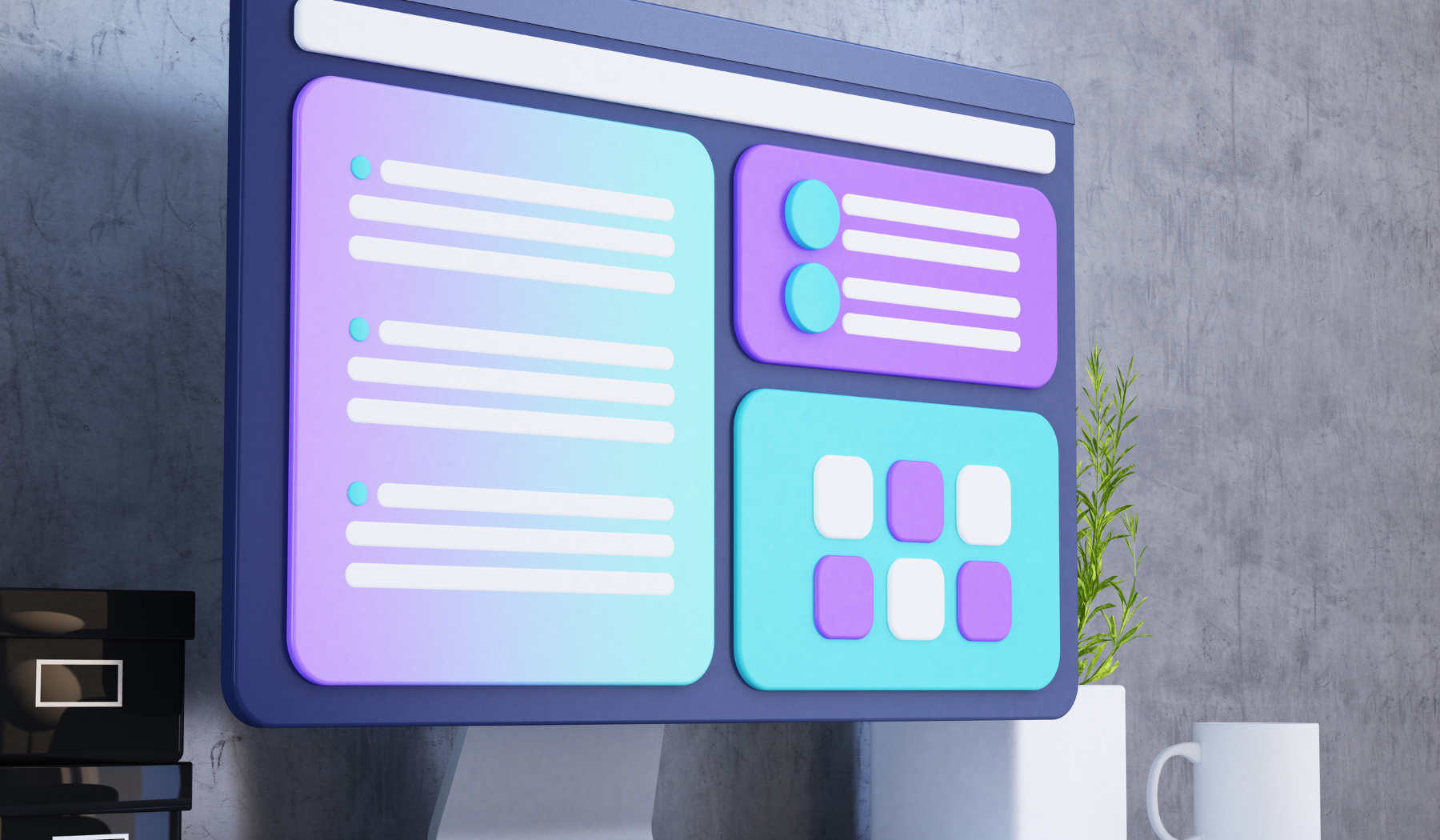
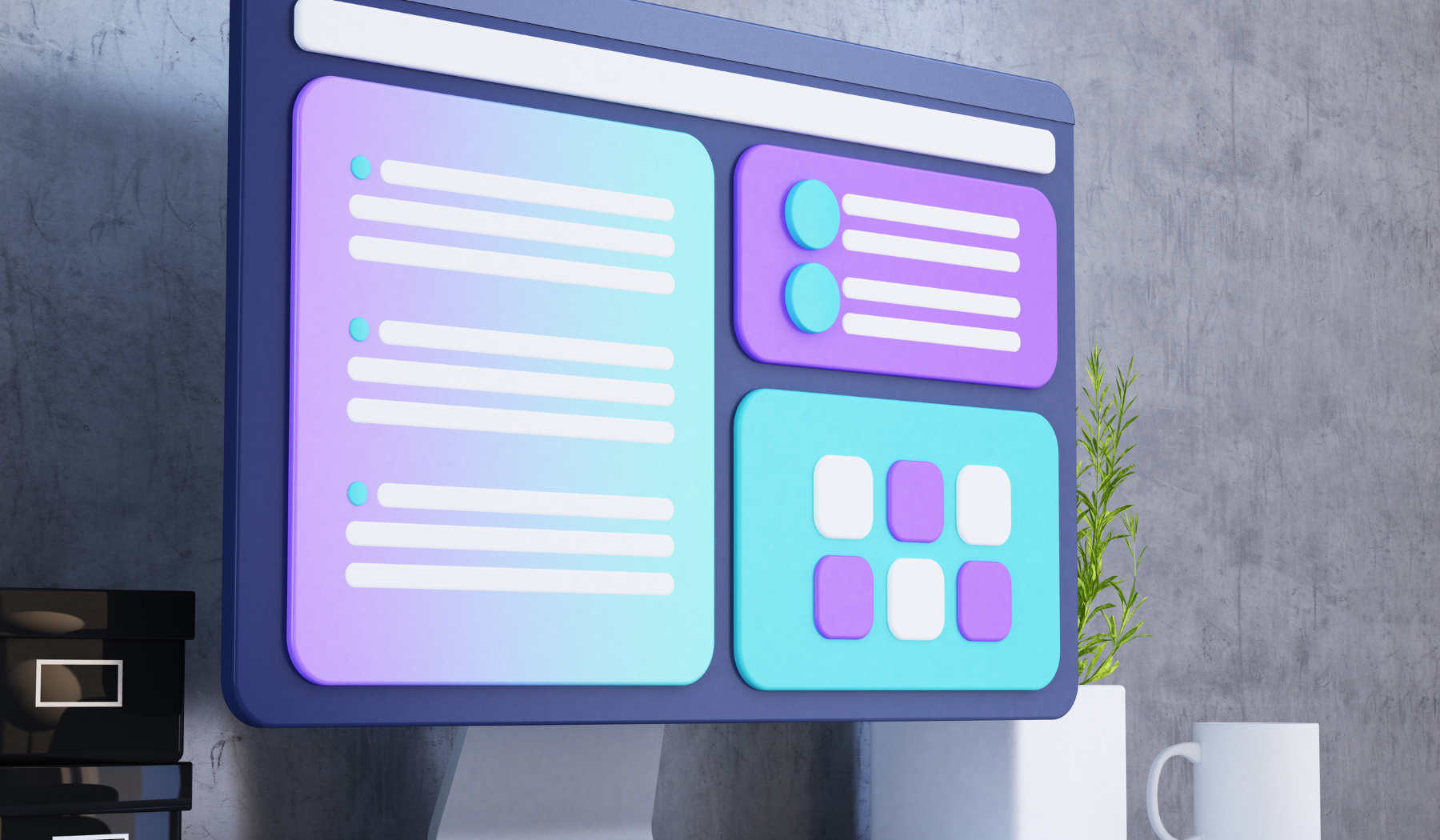
Step 5: Cleaning Up Your DWG File
🧹 Once you’ve converted your Google Maps data to DWG format, you may notice that the file contains a lot of unnecessary clutter, such as labels, markers, and other annotations. This can make it difficult to work with the file in your CAD software, as it can be distracting and cluttered.
🚫 To clean up your DWG file, you can use a variety of software tools to remove unwanted elements and simplify the file. This can include tools that allow you to delete objects based on their properties, such as color or layer, or by using filters to select and remove certain types of objects.
💻 There are many online resources available that can help you learn more about cleaning up your DWG file, including this helpful guide on how to convert a DWG file without AutoCAD. By taking the time to clean up your DWG file, you can make it easier to work with and ensure that it doesn’t contain any clutter that could compromise its accuracy.
Conclusion and Final Thoughts
👏 Congratulations, you’ve successfully converted Google Maps to DWG format and cleaned up your file! By following the steps outlined in this guide, you should now be able to import real-world data into your CAD software and use it to create accurate drawings of your chosen area. This can be incredibly useful for a variety of professionals, from architects and engineers to surveyors and city planners.
👍 If you found this guide helpful, be sure to check out other helpful resources on CAD and design, such as tips for working with layers and templates or using batch plotting to streamline your workflow. By learning more about the software tools and techniques available to you, you can take your work to the next level and create amazing designs that meet your clients’ needs and exceed their expectations.









