01 July 2023. Authored by Olivia Davis. Time investment: 5 minutes.
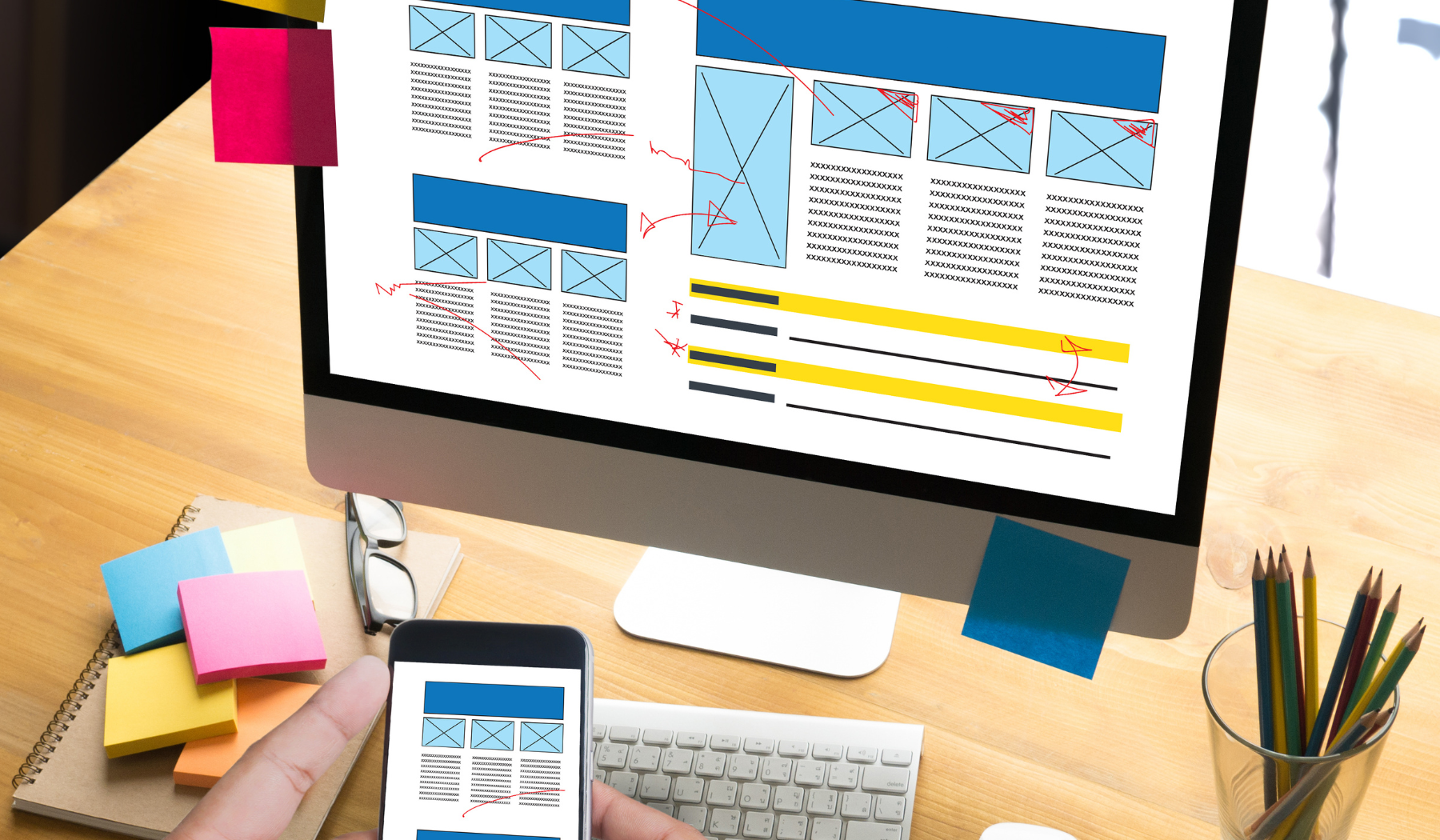
Introduction to the Importance of Converting Pdfs for Creo.
In today’s digital age, PDF files have become one of the most common formats for sharing documents across multiple platforms. For mechanical engineers working with Creo, it is essential to have the ability to convert PDF files to editable CAD formats like DWG, DXF, and TIFF. Converting PDF files to CAD formats can save valuable time and effort in recreating design files from scratch. This article will delve into the process of converting PDF files to Creo to make your design process a seamless experience.
If you are new to the world of CAD design, check out this guide to converting DWG files without AutoCAD to get up to speed.
Step-by-step Guide on How to Convert Pdfs for Creo.
Before starting the conversion process, make sure you have a PDF file ready to be converted. Follow these simple steps to convert it to Creo:
Step 1: Open Creo on your computer and create a new design workspace.
Step 2: Click on the “File” menu and choose “Import.”
Step 3: Select “PDF” as the file format to be imported and click “OK.”
Step 4: Browse and select the PDF file you want to import and click “Open.”
Step 5: Click on “Import Options” to specify the import settings for the PDF file. Choose the appropriate settings based on your requirements.
That’s it! The conversion process is complete, and you can start editing your PDF file in Creo. With these simple steps, you can easily convert PDF files to Creo and take advantage of the many benefits this offers.

Benefits of Converting Pdfs for Creo
Converting PDF files to Creo has several benefits that can enhance the efficiency of your design process. One of the primary benefits of converting PDF files to Creo is the ability to edit and modify existing designs. With Creo, you can easily make changes to the PDF file and create detailed engineering models without having to re-create the entire design manually from scratch. This can save substantial time and effort, especially when dealing with complex designs.
Another benefit of converting PDF files to Creo is the ability to work on the components of an assembly in isolation. Creo allows users to import individual components of an assembly from a PDF file, making it simpler to work on them separately. This feature makes design changes more accessible and less time-consuming, helping to increase productivity and efficiency.
For more details on converting other file formats to DWG, such as Google Maps, check out this step-by-step guide to converting Google Maps to DWG.
Common Mistakes to Avoid While Converting Pdfs for Creo
While converting PDF files to Creo is a simple and straightforward process, there are some common mistakes that you should avoid to ensure a smooth conversion. One of the most common mistakes is not properly cleaning up the PDF file before converting it to Creo. Ensure that the PDF file is free from any unwanted text, graphics, or other elements that could interfere with the conversion process.
Another mistake to avoid is not optimizing the PDF file before converting it to Creo. Optimizing the PDF file by compressing it, reducing the file size, and removing any extra layers will improve the conversion speed and quality of the final Creo model. Optimizing the file before conversion can also help to avoid any errors or glitches that may arise during the conversion process, ensuring that you get the best possible result.
Lastly, it is essential to ensure that the Creo version you are using is compatible with the PDF file you are trying to import. Using an incompatible version of Creo can result in the loss of crucial data, a corrupted CAD file, or other issues. Therefore, ensure that the Creo version you are using is compatible with the PDF file you are trying to import to avoid any errors or disruptions in your design process.

Tips for Optimizing the Conversion Process
Converting PDF files to Creo is a crucial task for mechanical engineers working in the design space. However, the process is not always a straightforward one, and it can be challenging to convert PDF files to CAD formats without losing quality. Here are some tips to help you optimize the conversion process:
Tip #1: Use high-quality PDF files for conversion. High-quality PDF files will ensure that the output you get after conversion is accurate and suitable for your project.
Tip #2: Take advantage of Creo’s Settings options. Creo offers various settings that you can adjust before importing the PDF file. The settings include color and line widths, and you can use them to make the output of the conversion process more accurate.
Tip #3: Check and double-check your settings. You must verify that you have set the correct settings before starting the conversion process. Double-checking your settings will ensure that you do not waste time on an inaccurate output.
By following these tips, you can optimize the conversion process and ensure that you get accurate and suitable output for your project. Remember, if you are looking for a guide on converting PDF files for Autodesk Inventor, check out this step-by-step guide for converting PDFs for Autodesk Inventor to learn more.
Conclusion and Final Thoughts on Mastering the Art of Converting PDFs for Creo
Converting PDF files to Creo is an essential task that every mechanical engineer working in the design space should know how to do. By mastering the art of PDF conversion for Creo, you can save your valuable time and effort in recreating design files from scratch.
In this step-by-step guide, we covered everything you need to know about converting PDF files to Creo. We learned how to open Creo, create a new design workspace, import the PDF file, and adjust the settings to get an accurate output. We also provided a few tips to help you optimize the conversion process.
If you haven’t tried converting PDF files to Creo before, give it a try using the steps outlined in this article. With a bit of practice, you’ll be able to master the art of converting PDF files for Creo, and your design process will become a smooth, seamless experience.








Converting PDFs to editable CAD formats like DWG, DXF, and TIFF is crucial for mechanical engineers using Creo. It enables seamless collaboration and ensures accurate design modifications. This functionality enhances productivity and streamlines the engineering workflow, delivering precise and efficient results.
Converting PDFs to editable CAD formats such as DWG, DXF, and TIFF is indispensable for mechanical engineers working with Creo. This capability facilitates effortless collaboration and guarantees precise design alterations. The integration of this functionality elevates productivity and optimizes the engineering workflow, ultimately yielding accurate and efficient results.
I understand that converting PDFs to editable CAD formats like DWG, DXF, and TIFF may be seen as crucial for mechanical engineers using Creo. However, I have some reservations about this functionality. While it may enable seamless collaboration, there is always a risk of inaccuracies when converting from one format to another. Design modifications can be tricky, and relying solely on converted files may lead to errors that could have been avoided. Additionally, I believe that true productivity and efficiency lie in working directly with native CAD formats rather than converted versions. While this functionality may streamline the engineering workflow to some extent, it is important to exercise caution and ensure that any modifications made are precise and accurate.
This product seems to be a helpful guide for mechanical engineers using Creo. Converting PDF files to CAD formats can save time and effort. The strong points include the focus on the importance of conversion and a step-by-step guide. A weak point may be the limited scope of only covering PDF to CAD conversion for Creo.