20 July 2023. Authored by Mia Rodriguez. Expected time required for a skim: 11 minutes.
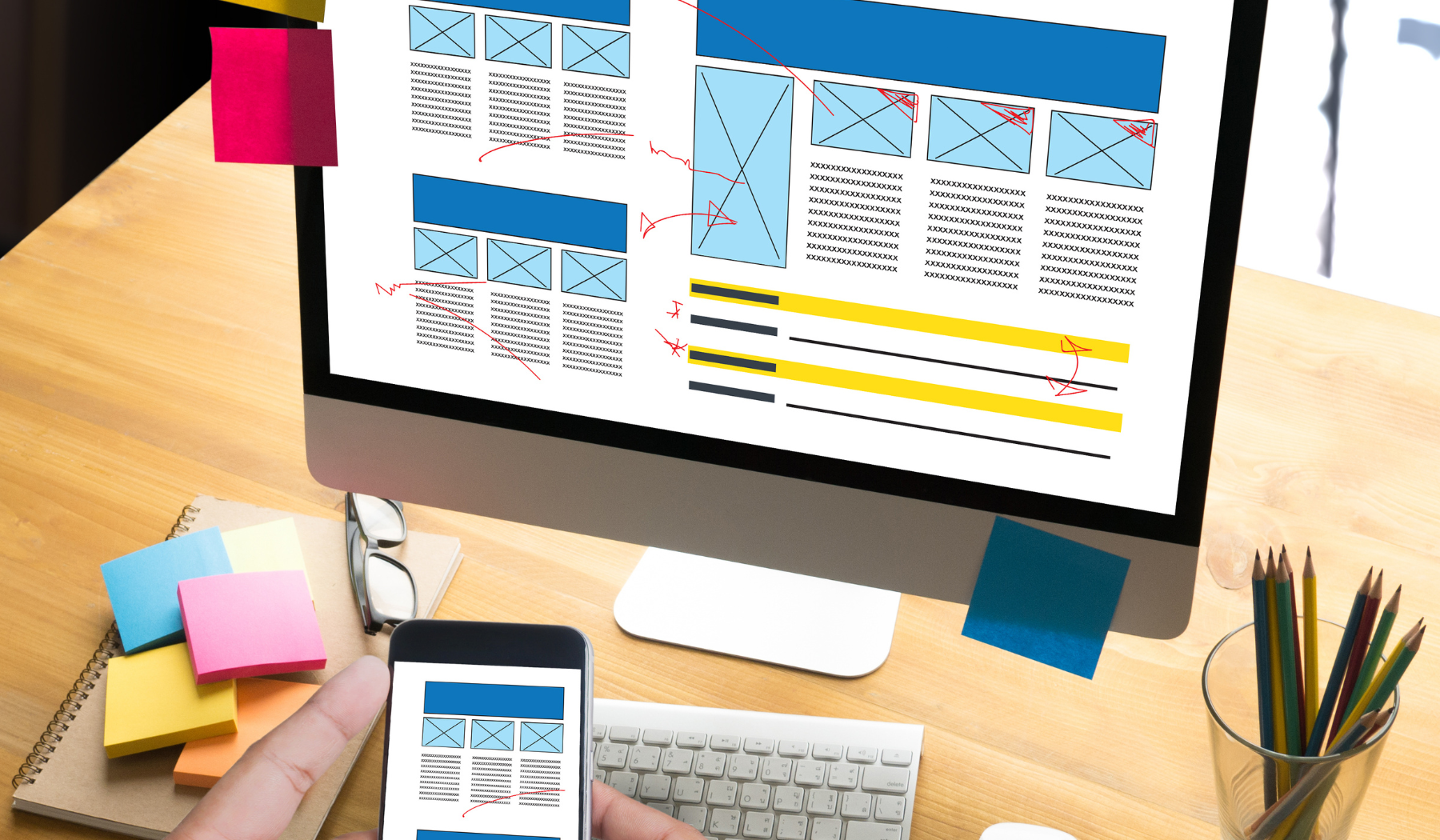
Outline Point 1:
Have you ever come across the ‘drawing file is not valid’ error message when working on AutoCAD? This error can be frustrating and time-consuming to fix, but don’t worry, we’ve got you covered.
The first step in fixing this error is to try and recover the file. To do this, open a new file in AutoCAD and type “RECOVER” in the command bar. Then select the affected drawing file and click “OK”. This should initiate the recovery process and recover the file. If this step fails to work, move on to the next step.
If recovering the file does not work, the next step is to audit the drawing file. To do this, type “AUDIT” in the command bar and select the affected drawing file. Click “OK” and allow AutoCAD to run the audit process. This process will fix any errors in the file and should help in resolving the ‘drawing file is not valid’ error message.
Additionally, it is always a good practice to create backup files while working on AutoCAD to prevent the loss of data due to such errors. You can also use a professional data recovery tool like Stellar Data Recovery for the AutoCAD software in case the above steps don’t recover your file.
If you want to learn how to insert an image into your AutoCAD designs, check out this helpful guide: How to Insert an Image into CATIA.
Outline Point 2:
If the ‘drawing file is not valid’ error occurs frequently while working on AutoCAD, it might be time to update your software. Make sure that you have the latest version of AutoCAD installed on your computer.
Another reason for this error could be the block definitions in the drawing file. If the definitions of the blocks are corrupted, it can lead to the ‘drawing file is not valid’ error. To fix this, you need to detect and remove the corrupted blocks. Type “PURGE” in the command bar and select “BLOCKS” from the options. Then select the blocks that you suspect are corrupted and click “OK” to remove them.
Another common cause of this error is file corruption due to virus attacks or system failures. In such cases, try restoring the drawing file from a backup or use a professional data recovery tool like Stellar Data Recovery to recover the file.
In conclusion, the ‘drawing file is not valid’ error can be fixed by recovering the file, auditing the file, removing corrupted blocks and updating the software. Don’t forget to create backups of your files and use data recovery tools in case of data loss.

Outline Point 1:
Encountering the ‘drawing file is not valid’ error message could lead to frustration and delay in your AutoCAD work. Fortunately, some steps can help in fixing the issue. One primary reason for this error is file corruption due to system failure or virus attacks. In such cases, the first step is to recover a backup file of the corrupted drawing. If you are lucky, this will restore the file. However, if the problem persists, try the next step.
Another reason could be the file size, as a large file may lead to the error message. To fix this, try regenerating the drawing using REGENALL command. To do this, navigate to the command line and type REGENALL. This should initiate the regeneration process, which will update and re-render your drawing, addressing the file size issue.
If you can’t recover a backup file and the regenerating process fails, try using the INSERT command. This method involves opening a new drawing, clicking on the “Insert” tab, selecting the affected drawing file and then clicking on “OK.” Allow AutoCAD to run the insert process, which should fix any errors and make the file valid once more.
If you are interested in learning how to insert your signature into your CAD drawings, check out this step-by-step guide.
Outline Point 2:
Outdated AutoCAD software can lead to the ‘drawing file is not valid’ error message. A broken or outdated installation could cause issues with file compatibility, leading to this error. Make you check regularly for any software updates and always download and install the latest version.
Should the error persist, another cause could be a corrupt or insufficient graphics card driver. If this is the case, you will need to update your graphics card driver to a newer version. First, locate your graphics driver and uninstall it. Then, head to your graphics card manufacturer’s site, search for the latest version of the driver, download and install it.
Finally, the ‘drawing file is not valid’ error message could come from a memory issue, where the computer does not have enough memory to process complex drawings. You can check the memory usage by clicking on the “Task Manager” on your computer and navigating to the “Performance” tab. Should the memory be insufficient, close all open programs or assign AutoCAD more RAM.

Outline Point 5:
If the error message persists, it might be due to a problem with the software installation or conflicting software. Try reinstalling AutoCAD and check if the error still occurs. You can also try running AutoCAD in compatibility mode to check if the issue is with the operating system.
If you have recently installed a new software program, try uninstalling it to see if the error message disappears. In some cases, conflicts with other software programs can cause the ‘drawing file is not valid’ error message in AutoCAD.
Another tip to avoid this error is to keep your CAD file size under control. Large file sizes can cause slow performance, crashes, and errors in AutoCAD. To learn more about how to reduce your CAD file size, check out this helpful guide: How to Reduce Your CAD File Size.
Outline Point 6:
If all else fails, you can try repairing the damaged drawing file. To do this, type “REPAIR” in the command bar and select the affected drawing file. Click “OK” to start the repair process. This should fix any errors or corruption in the drawing file and help in resolving the ‘drawing file is not valid’ error message.
Another troubleshooting tip is to check for any missing or corrupted system files. Use the System File Checker tool in Windows to scan for any missing or corrupted files and repair them. To do this, open Command Prompt as an administrator and type “sfc /scannow” and hit enter. Wait for the process to complete and then restart your computer.
Remember to always keep your AutoCAD software and computer system up to date to prevent any errors from occurring. Regular maintenance and backups are important to ensure the smooth functioning of the software and prevent data loss.
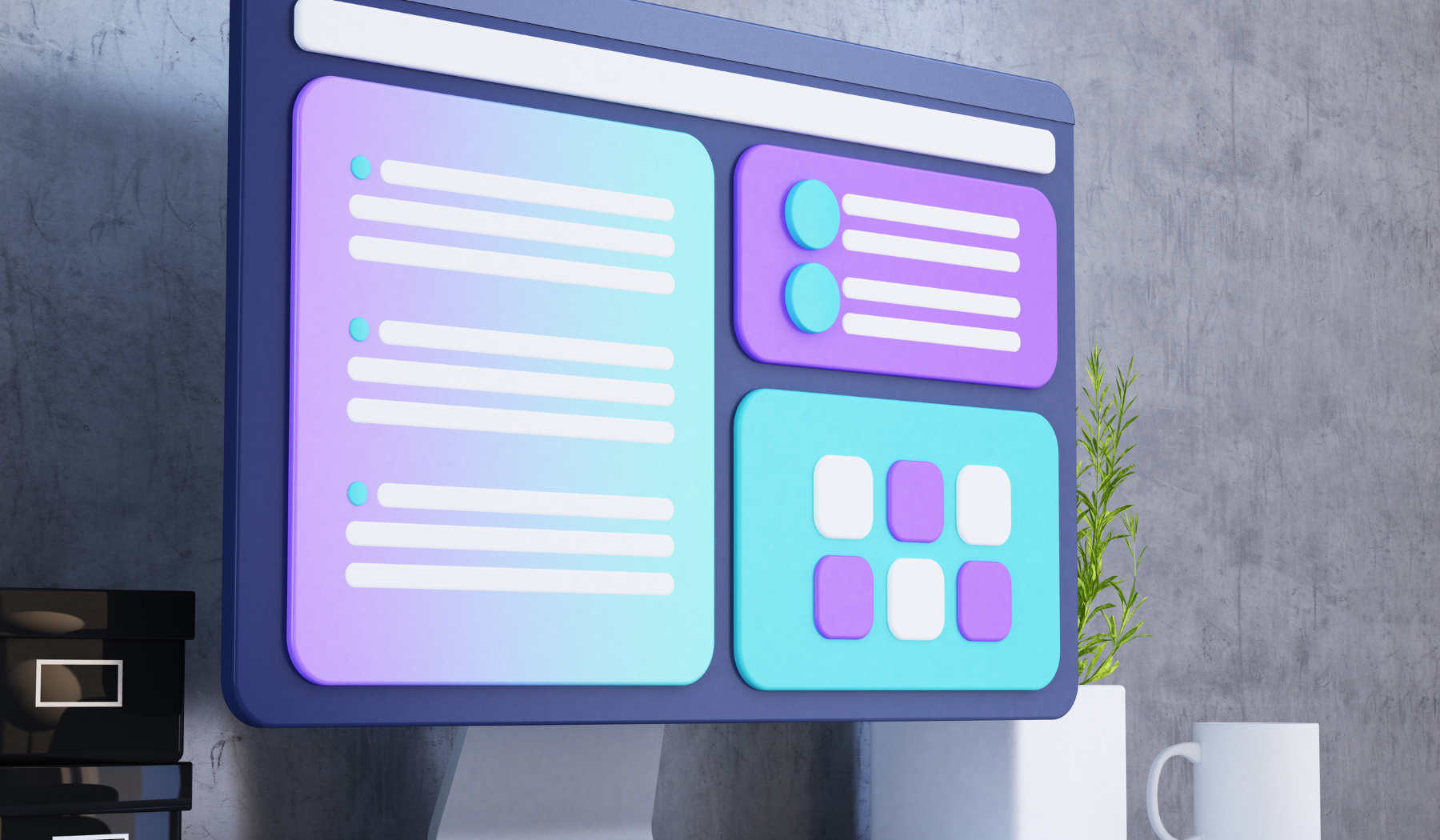









I really appreciate the helpful tips provided in this software. Should I encounter any memory issues, I can easily close other programs or allocate more RAM to AutoCAD. The suggestion to reinstall the software or run it in compatibility mode if errors persist is also great. Uninstalling conflicting software programs and keeping CAD file size in check are valuable recommendations to avoid any issues. Overall, this software provides effective solutions and enhances my AutoCAD experience.
I must say that I somewhat appreciate the tips offered in this software. It’s somewhat helpful to know that I can close some other programs or allocate more RAM to AutoCAD if I ever encounter memory issues. The suggestion to reinstall the software or run it in compatibility mode if errors persist is also somewhat decent. I guess uninstalling conflicting software programs and keeping CAD file size in check could potentially be somewhat valuable recommendations to avoid any issues. Overall, I suppose this software somewhat provides somewhat effective solutions and somewhat enhances my AutoCAD experience.
If you’re experiencing errors in AutoCAD due to large file sizes, there are a couple of solutions you can try. First, regenerate the drawing using the REGENALL command in the command line. This will update and re-render your drawing, addressing the file size issue. If that doesn’t work, try using the INSERT command to open a new drawing and insert the affected drawing file. AutoCAD will run the insert process to fix any errors and make the file valid again.
I’m sorry to hear that you’re facing errors in AutoCAD due to large file sizes. It can be quite frustrating, but thankfully, there are a couple of solutions you can try. Firstly, you can attempt to regenerate the drawing by using the REGENALL command in the command line. This command will update and re-render your drawing, which might help address the file size issue. If that doesn’t work, you could give the INSERT command a shot. This will allow you to open a new drawing and insert the affected drawing file into it. AutoCAD will then initiate the insert process to fix any errors and make the file valid again. I understand that these solutions might not always work, but it’s worth giving them a try before exploring other options.