05 July 2023. Authored by Michael Wright. Estimated time to fully understand the content: 5 minutes.

Understanding the Difference between Dgn and Dwg Files
📝Have you ever come across DGN and DWG files during your AutoCAD tasks and wondered what the difference is between them? Well, DGN (Design) and DWG (Drawing) are two distinct file formats for CAD. While DGN is mainly used by MicroStation (Bentley) software, DWG is predominantly used by AutoCAD (Autodesk) software.
🏠It is crucial to understand these differences because working with both file types requires different sets of software, skill sets, and file conversions. While you may have instances where DWG files are accepted by MicroStation, DGN files will not be accepted by AutoCAD. Thus, converting between the two file types is necessary for cross-software collaboration and workflows.
🤝The good thing is that converting between these two file formats is relatively easy and straightforward. AutoCAD has a built-in conversion feature, and also several other third-party tools available in the market, which can provide more in-depth conversion capabilities.
Why It’s Important to Convert Dgn to Dwg
🚧Converting DGN files to DWG files for use in AutoCAD is very important if you want to streamline your CAD design process. Working in AutoCAD, you can generate more complex and customizable designs with its robust toolsets, interface, and resources, and use the designs in the format you need for your project.
👩🏫Moreover, some CAD users may be unfamiliar with MicroStation, particularly those who have an extensive background in AutoCAD. Hence, it might not be the best idea to ask them to learn new software for collaborative purposes. Instead, converting DGN to DWG for use in AutoCAD is a more efficient and cost-effective solution.
🔍In conclusion, converting DGN to DWG is a necessity for cross-software collaboration, efficient workflows, and time management. Similarly, you may want to learn more about converting an image to lines for AutoCAD, which is another helpful task for AutoCAD users. Click here to read our step-by-step guide!

How to Convert DGN to DWG Using AutoCAD
📝Converting DGN files to DWG using AutoCAD is a relatively quick and easy process. First, open AutoCAD and select the ‘Open’ option from the ‘File’ menu. Then, navigate to the location of the DGN file you want to convert and select it. In the ‘Open File’ dialog box that appears, select ‘AutoCAD Drawing (*.dwg)’ from the ‘Files of type’ drop-down menu, and specify a name and location for the new DWG file. Finally, click ‘Save’ to complete the conversion.
🤝It’s worth noting that AutoCAD’s built-in conversion feature may not be suitable for all files, particularly those that contain complex or non-standard data. In such cases, third-party conversion software may be more appropriate. You can find a range of options with a quick internet search, including tools specifically designed for DGN to DWG conversion.
👉If you would like more information on converting different file types to DWG, check out our guide on How to Convert BMP to DWG.
Other Software Options for Converting DGN to DWG
📊If you’re looking for third-party software to help you convert DGN to DWG, there are several options available. One popular choice is ‘Scan2CAD’, a dedicated file conversion tool that supports a range of file types, including both DGN and DWG.
💻To use Scan2CAD, simply open the program and select ‘File’ > ‘Open’ to locate the DGN file you want to convert. Then, select ‘File’ > ‘Save As’ and choose ‘AutoCAD DWG’ from the drop-down menu. Specify a name and location for the new file, and click ‘Save’ to complete the conversion.
🔍Another option is ‘Any DWG DXF Converter’, a utility that allows you to batch convert multiple files at once. Like Scan2CAD, it supports a range of file formats and offers a simple, user-friendly interface.
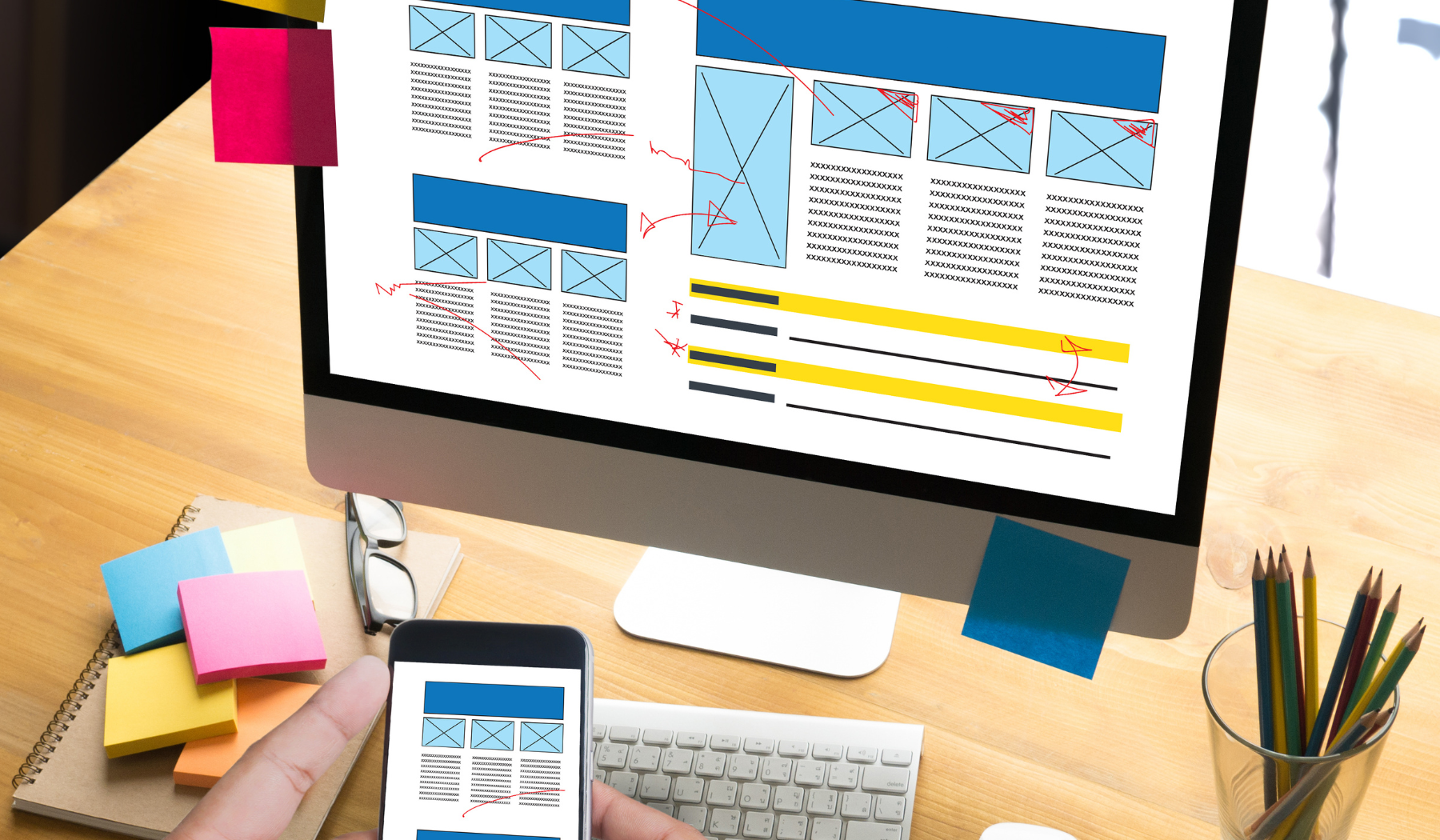
Tips for a Successful File Conversion
🤝When converting files between different CAD software, it is essential to ensure that the conversion process is seamless and error-free. Here are some tips you can follow for a successful file conversion between DGN and DWG:
- Ensure that you have the correct software for the conversion process. AutoCAD has a built-in conversion feature, but there are also several third-party tools available for more in-depth conversion capabilities.
- Before converting the files, make sure you have identified which layers you need to keep and which ones you can delete, to avoid any unwanted objects in the converted file.
- Review the converted file and make sure it matches the original file’s specifications. Check if all the objects, linetypes, and layers have been correctly transferred, and there are no missing or distorted elements.
- Save the converted file in the proper format and version that is compatible with the program you want to use it in. For example, if you are working with an older version of AutoCAD, you may need to save the file in an older DWG format to maintain compatibility.
💻By following these tips, you can ensure that the converted files are error-free and meet your project needs. Similarly, if you are looking to convert CIT images to DXF/DWG files, click here to check out our step-by-step guide on how to do it!
Common Errors and How to Troubleshoot Them
🔍During the file conversion process, you may encounter some errors that can interfere with the conversion and affect the quality of the converted file. Here are some common errors you may face when converting DGN to DWG files and how to troubleshoot them.
- File Size Errors – When converting large-sized files, you may get an error message saying the file is too big to be converted. In this case, you can try breaking the file into smaller sections and converting them separately.
- Layering Errors – Sometimes, the file conversion may not preserve the original layers, and you may end up with all objects in one single layer. To avoid this, ensure that you have correctly identified the layers you need to keep and those you can delete.
- Missing Objects – After the conversion process, some objects may not appear in the converted file, or some lines may be broken. This could indicate an issue in the conversion process or a misidentification of the layers before conversion.
- Scaling and Dimensions – Sometimes, the dimensions and scale of the converted file may not match the original file. To fix this, ensure that both the original file and the converted file’s units are the same before converting.
👨💻By troubleshooting these common errors, you can maintain the quality and accuracy of the converted file, helping you in your project work. If you are looking for more tips on optimizing your image conversion to AutoCAD, click here to check our step-by-step guide!








I really appreciate the thorough explanation of the differences between DGN and DWG file types. It’s great to know that converting between the two formats is easy and straightforward, thanks to AutoCAD’s built-in conversion feature and third-party tools. This information is crucial for seamless cross-software collaboration.
I must say, the thorough explanation of the differences between DGN and DWG file types was quite commendable. It’s always helpful to understand the nuances between various formats. However, while the explanation highlighted the ease of converting between the two formats using AutoCAD’s built-in conversion feature and third-party tools, I couldn’t help but feel a slight disappointment. It would have been even more valuable if some specific examples or steps were provided to showcase the simplicity of the conversion process. Nevertheless, I do acknowledge the importance of this information for seamless cross-software collaboration.