03 July 2023. Written by Alexander Parker. Estimated glance time: 6 minutes.

Understanding the Basics: What Is Cnc and Why Do You Need It for Image Conversion?
To put it simply, CNC stands for computer numerical control. It is a modern form of manufacturing that utilizes computer technology to control machines such as lathes, routers, and mills to create intricate and precise parts or products. Now, you may be wondering why this is important for image conversion. Well, CNC machines can create physical objects from digital designs based on a set of programmed instructions. So, by converting your images into a digital design using CAD software, you can create physical objects that are an exact replica of your artwork with precision and accuracy.
If you’ve ever worked with CNC machines before, you know that they can be expensive and complicated to operate. However, with the rise of desktop CNC machines, it has become much more accessible for hobbyists and small businesses to create custom designs from the comfort of their own homes or workshops. By converting your images for CNC, you can take your designs to the next level and bring them to life in a tangible form.
Looking to convert PDFs for SketchUp? Check out this ultimate guide to learn how!
Preparing Your Images for Conversion: Tips and Tricks for Better Results.
Before you start converting your images for CNC, it’s important to take some time to prepare them for the process. First of all, make sure that your images are high-quality and have a high enough resolution to be converted. If your images are low quality or blurry, the converted design will also be low quality and unusable.
Another important tip is to make sure that your images are in a vector format. This means that the design is made up of mathematical equations rather than pixels. By using vector graphics, the design can be resized without losing quality or becoming pixelated. If your image is in a raster format such as JPEG or PNG, you’ll need to convert it to a vector format using software such as Adobe Illustrator or Inkscape.
Finally, it’s important to note that not all images are suitable for CNC conversion. For example, complex images with many details or shades may need to be simplified or adjusted to make them suitable for CNC. Additionally, you’ll need to consider the size and material of your finished product so that the converted design is optimized for the desired result. By following these tips and tricks, you can achieve better results and create high-quality designs that are tailored to your needs.

Choosing the Right Software for the Job: a Guide to the Best CNC-ready Image Editing Tools
When it comes to converting your images for CNC production, selecting the right software is crucial to achieving the desired outcome. There are various software options available in the market that can cater to different skill levels and budget ranges.
For beginners, some of the popular options include Autodesk’s Fusion 360, Vectary, and SketchUp. These tools are user-friendly and offer intuitive interfaces that make the design process easier. If you’re looking for more advanced features, higher-end software options such as SolidWorks, Rhino 3D, or CATIA can provide greater flexibility, options, and control over the production process.
In conclusion, choosing the right software depends on your individual experience, budget, and the complexity of the design you wish to create. The best way to know which software works for you is to try out a few and see which you are most comfortable using.
Need to Convert a PDF for Vectorworks? Check out this helpful guide!
Converting Your Images: Step-by-Step Process for Pixel-to-Part Production
Now that you have selected the software for your CNC design, it’s time to start the conversion process. Here are some basic steps to follow:
Step 1: Import your image into your chosen software. Make sure you have the image in a compatible file format for your software. The most common file format used for CNC design is SVG, which is a vector format.
Step 2: If your image is not already in a vector format, use your software’s image tracing or vectorization feature to convert it into a vector format. This will allow you to scale your design without losing quality.
Step 3: Clean up your design by removing any unnecessary or unwanted elements. This will help reduce design time and optimize the production process.
Step 4: Set your production parameters, such as material type, size, and tool selection. This is essential for achieving the desired outcome and ensuring that the design can be produced correctly and efficiently.
Step 5: Preview the production outcome to make sure that the design is optimized for CNC production. Once you are satisfied with the preview, export your design in the appropriate file format and send it to your CNC machine for production.
Looking to Convert DWG to PDF? Click Here to Learn More!

Maximizing Efficiency: How to Optimize Your CNC Workflow with Batch Processing and Automation
If you’re planning to convert a large number of images for CNC, it’s important to find ways to optimize your workflow to save time and increase efficiency. One way to accomplish this is through the use of batch processing tools. Batch processing software can automate the conversion process for multiple images at once, saving you time and effort.
Another tool you can use to optimize your CNC workflow is automation. There are many software programs and plugins available that can simplify your workflow and reduce the risk of errors. For example, you can use automation tools to set up a series of steps to convert your images, such as adjusting the color profile or sharpness, and then running the conversion process automatically. This not only saves time but also reduces the chance of human error, leading to better results and greater consistency in your designs.
Learn how to convert PDFs to CATIA (PDF to DXF) using our comprehensive guide!
Troubleshooting Common Issues: Solutions for Glitches, Errors and Other Conversion Problems
When working with any software or technology, it’s inevitable that you may encounter glitches or errors. This can be frustrating, especially when it comes to converting images for CNC. However, by understanding the common issues and their solutions, you can avoid or fix these problems quickly and easily.
One common issue when converting images for CNC is the presence of overlapping lines, gaps, or other design elements that may cause errors during the conversion process. One solution to this problem is to simplify the image or adjust the stroke thickness to ensure that there are no overlapping lines or gaps. Another common problem is with the orientation or scaling of the image, which can lead to inaccurate or distorted designs. To fix this, it may be necessary to adjust the scaling, rotation, or alignment of the image to ensure that it’s in the correct position and size for CNC.





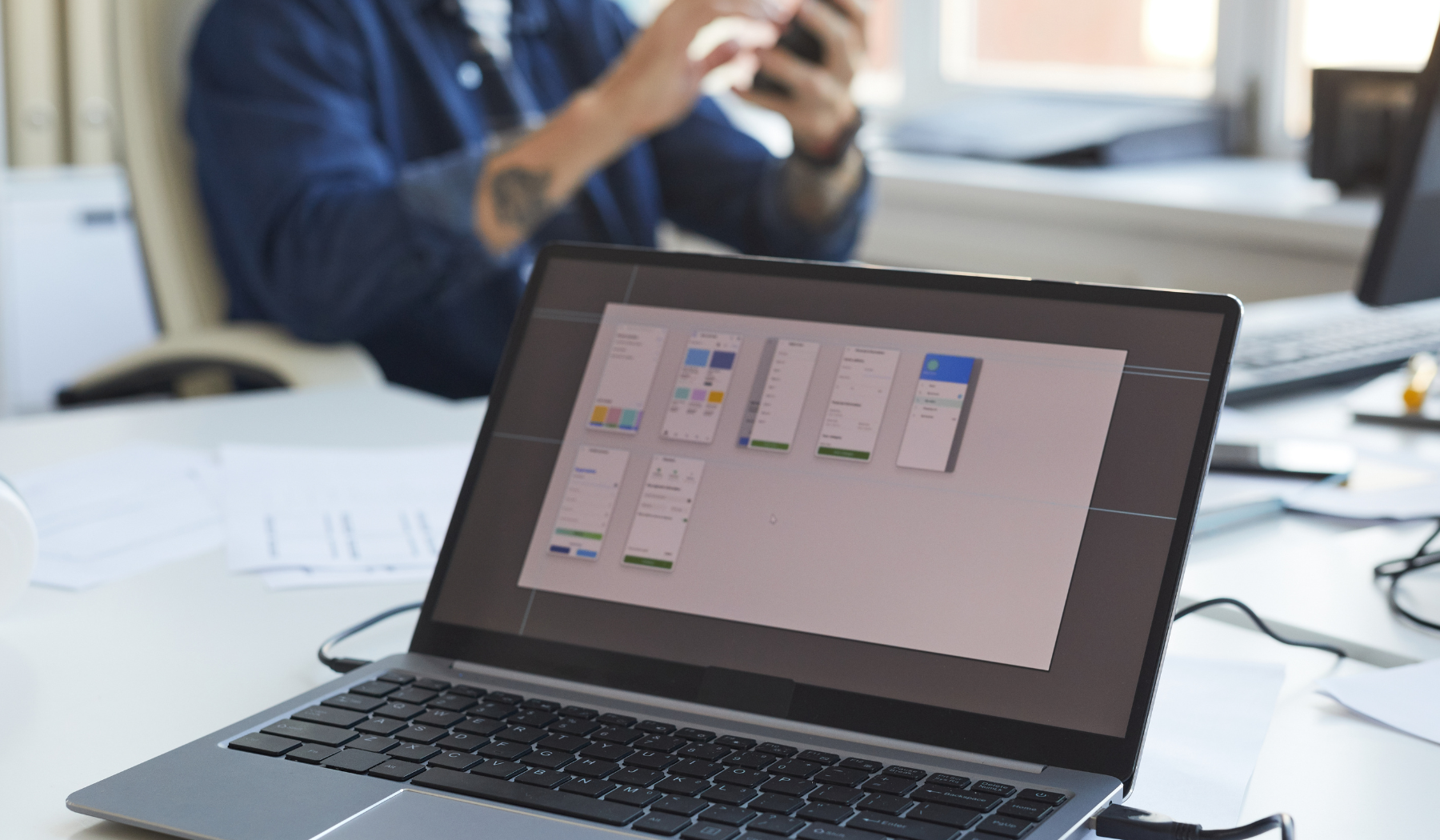



Converting Your Images: Step-by-Step Process for Pixel-to-Part Production is a comprehensive guide for individuals looking to convert their images into CNC-compatible designs. The expert advice provided emphasizes the importance of selecting the right software, importing the image in a compatible format, and utilizing features like image tracing and vectorization to achieve high-quality results. Additionally, the guide emphasizes the significance of cleaning up the design to optimize the production process. Overall, this resource demonstrates expert knowledge and provides valuable insights for successful image conversion in CNC design.