15 July 2023. Authored by Ethan Adams. Expected commitment of time: 4 minutes.

Introduction to Isometric Drawings in Autocad
In simple terms, isometric drawings are three-dimensional representations of an object, which are drawn on a two-dimensional plane. This technique is used in drafting and design to show an object’s features more clearly with a realistic view. Isometric drawings can be created in AutoCAD with ease and accuracy with the help of some essential tools. It’s important to learn these tools and techniques to create isometric drawings that meet the standards of the industry. Mastering these skills can open up new avenues, and you can create complex designs like a pro. If you’re starting with isometric drawings, it’s recommended to start from scratch and get familiar with the basic tools and techniques.
One essential factor to keep in mind when creating isometric drawings is to focus on accuracy as any small mistake will result in an entirely different entity. You can create isometric drawings in different ways as per your convenience. We will guide you with fundamental and standard methods to create isometric drawings in AutoCAD. This guide will also cover some tips and tricks to make it easier for you to create isometric drawings. If you are new to AutoCAD and looking to learn how to create and customize your palettes, check out our guide on How to Create and Customize AutoCAD Palettes, which can ease your work and make the process more efficient.
Understanding the Isometric View
The isometric view is one of the various perspective drawings that can be created with the help of AutoCAD. It presents an object as viewed from above and at an angle. Isometric drawings make objects look more realistic and display them from all three axes equally. Understanding the isometric view is essential to create objects with better dimensions and visual appeal.
Creating isometric drawings in AutoCAD can be tricky initially, but with practice, it becomes easier. You can divide an isometric drawing into two parts – the isometric plane, and the orthogonal plane. The isometric plane represents the object’s vertical and horizontal axis while the orthogonal plane shows the object’s vertical axis alone. To create isometric drawings, you need to make sure that your drawing matches the isometric plane. This will allow you to create accurate isometric drawings and convey the correct perspective of the object. Now that you know the basics of isometric drawings and understanding the isometric view, let’s move to the next level and learn some helpful techniques to create isometric drawings.
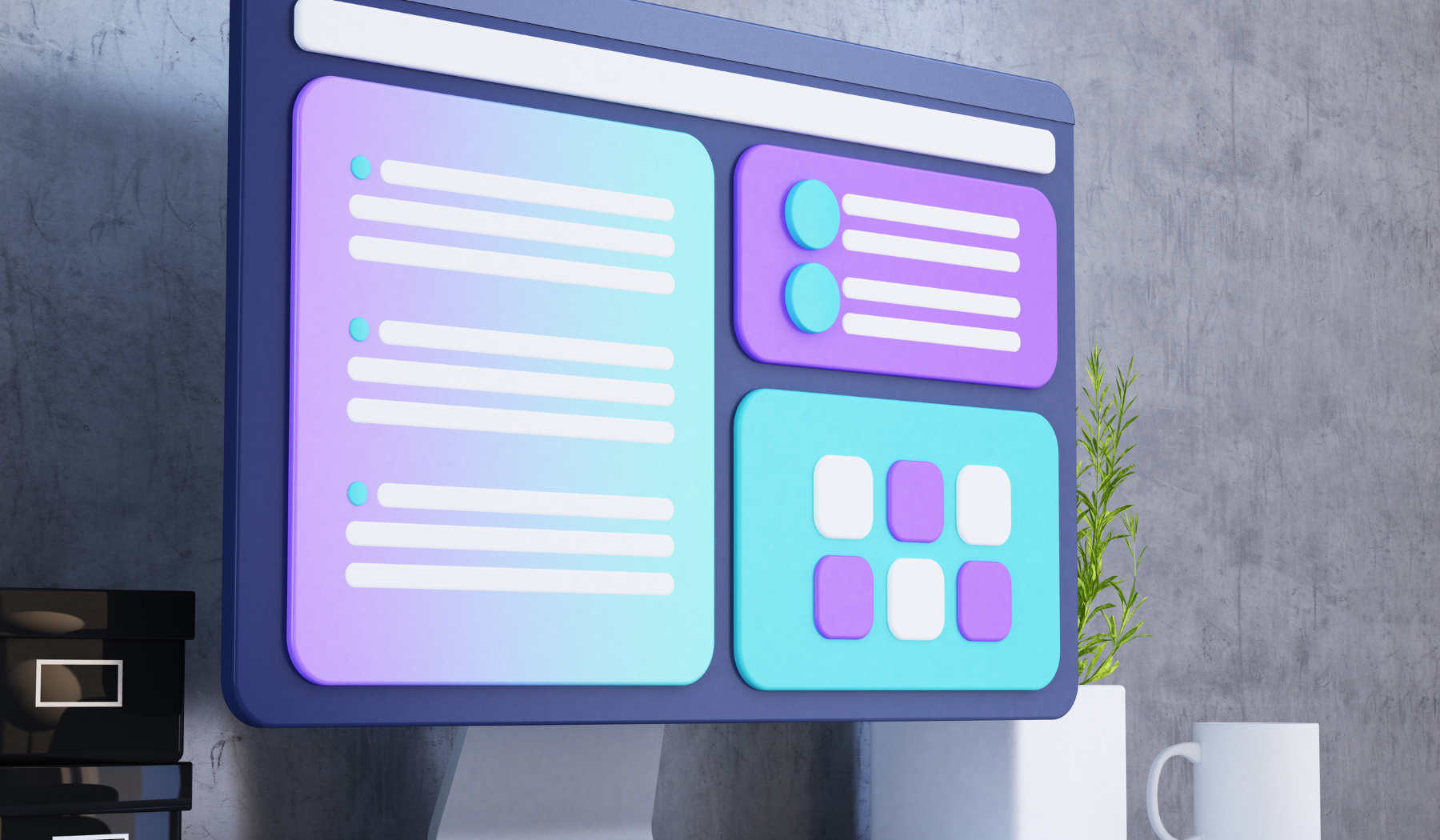
Creating Isometric Drawings in AutoCAD
Isometric drawings are an excellent way to represent three-dimensional objects in AutoCAD. Creating these drawings within AutoCAD can be tricky, but with the right tools and guidance, you can learn how to master isometric drawings with ease. To create an isometric drawing, you need to first set up your drawing environment to match the isometric plane. This will allow you to draw your objects and view them in the correct perspective. Once your environment is set up, you can start drawing your objects using basic geometry tools such as lines, circles, and arcs. Make sure to stay accurate when drawing isometric objects, as any small mistake can result in a completely different entity.
If you want to take your isometric drawings to the next level, you can customize your drawings with hatches and textures. AutoCAD has several built-in hatch patterns that you can use, or you can create your own custom hatch patterns to add a unique touch to your drawings. Check out our guide on How to Create and Edit Custom Hatch Patterns in AutoCAD to learn how to make your own custom hatch patterns in AutoCAD.
Tips and Tricks for Mastering Isometric Drawings
If you’re looking to improve your isometric drawing skills, there are some tips and tricks that can help you create better drawings with less effort. One key tip is to use dynamic blocks in AutoCAD. Dynamic blocks allow you to create objects with custom properties and parameters that can be easily modified, saving you time and effort. You can also use the ISOPLANE command in AutoCAD to toggle between different isometric planes and quickly view your objects from different perspectives.
Another useful tip is to use the UCS (User Coordinate System) command in AutoCAD to create custom coordinate systems that match your isometric drawing environment. This can help you draw objects more accurately and easily. Finally, make sure to practice your isometric drawing skills often and experiment with different tools and techniques. With enough practice and experimentation, you can master isometric drawings in AutoCAD and create complex designs with ease.

Common Mistakes to Avoid
While creating isometric drawings in AutoCAD, it’s essential to keep in mind some common mistakes that artists tend to make. One of the significant mistakes is creating non-uniform isometric drawings, which means one side of the drawing looks larger than the other. This is usually due to not having the drawing set up as a true isometric, which can lead to inaccuracies. Another mistake is not using the correct snap and grid settings, which can result in a skewed or distorted drawing. It’s also crucial to check the dimensions and angles of your drawing as any small mistake can make a significant difference in the final product. Avoiding these mistakes will ensure that your isometric drawings are accurate and meet the industry standards.
Another mistake to avoid is not using revision clouds when making changes to your drawing. Revision clouds are an effective way to mark changes made to your isometric drawing, and it’s crucial to have a backup copy of the original drawing to refer to when making revisions. If you are new to creating and editing revision clouds in AutoCAD, check out our guide on How to Create and Edit Revision Clouds in AutoCAD, which can help you get started.
Final Thoughts on Isometric Drawings in AutoCAD
Creating isometric drawings in AutoCAD requires patience, attention to detail, and practice. With time, you’ll master the essential tools and techniques to create accurate isometric drawings. Remember to focus on accuracy, avoid common mistakes, and use revision clouds to mark changes made to your drawings. Once you have mastered isometric drawings, you can move on to creating more complex designs and take your drafting and design skills to the next level. There are endless possibilities to explore, and it’s an exciting journey that you can embark on if you have a passion for design and drafting. We hope our guide has helped you gain a better understanding of isometric drawings in AutoCAD and has prepared you for your next project.









I absolutely love using this software for creating isometric drawings! Once my environment is set up, I am able to easily draw objects using basic geometry tools like lines, circles, and arcs. The accuracy is crucial, as even a small mistake can completely change the entity. The ability to customize my drawings with hatches and textures is a game-changer. AutoCAD provides several built-in hatch patterns, but I can also create my own custom patterns for a unique touch. The tips and tricks provided have been incredibly helpful in improving my isometric drawing skills, allowing me to create better drawings with less effort.
I have to say, this software for creating isometric drawings is just not my cup of tea. While I understand that many people love it, I find it quite frustrating to use. Setting up the environment is a tedious process, and I often find myself spending more time on that than on actually drawing.
The basic geometry tools like lines, circles, and arcs are supposed to make drawing easier, but I constantly struggle with their accuracy. Even the tiniest mistake can completely throw off the entire entity, which is quite frustrating.
Although the option to customize drawings with hatches and textures sounds promising, I find the built-in hatch patterns provided by AutoCAD to be quite limited. Yes, I can create my own custom patterns, but that just adds an extra layer of complexity to an already challenging software.
While I appreciate the tips and tricks provided, they haven’t really improved my isometric drawing skills as much as I had hoped. I still find myself putting in a lot of effort and not getting the desired results. It’s just not as effortless as I would like it to be.
Overall, I understand that this software may work well for some people, but for me, it’s just not user-friendly enough. I would prefer something more intuitive and less prone to errors.
Dynamic blocks in AutoCAD are a game-changer, allowing you to create objects with customizable properties and parameters. This saves you valuable time and effort when modifying objects. The ISOPLANE command is another handy feature, allowing you to toggle between different isometric planes effortlessly. By using the UCS command, you can create personalized coordinate systems that match your isometric drawing environment, resulting in more accurate and easier drawings. Consistent practice and experimentation with various tools and techniques are key to mastering isometric drawings in AutoCAD. Avoid common mistakes by staying mindful of them while creating your designs.