16 July 2023. Authored by Michael Wright. Expected time required for a glance: 8 minutes.

Understanding the Basics of Importing Floor Plans to Vectorworks
If you’re looking to import a floor plan into Vectorworks, the first thing you need to understand are the basics of importing. It’s essential to ensure that the floor plan file you choose is in a compatible format, and has the right resolution for your purposes. Vectorworks supports a variety of file formats, including DWG, DXF, DWF, PDF, and many more. Understanding the differences between these file formats and their compatibility with Vectorworks is key to importing floor plans successfully.
A great way to get started with importing floor plans is to first familiarize yourself with Vectorworks’ Import File Type dialog box. This dialog box will help you understand which file types you can import, and more importantly, set the desired import options. You can access this dialog box by going to File > Import > Import File Type. Once you’ve chosen the right file type, you can then start importing your floor plan in Vectorworks.
Knowing how to import a floor plan into Vectorworks is just the first step. There are a few other key things to keep in mind as well. For example, it’s essential to make sure the scale of the floor plan matches your project. If the scale is off, it can cause serious issues down the line. Additionally, you may want to consider setting up a template file to ensure that all of your future imports are consistent and high-quality.
If you’re interested in learning more about how to import images into different architectural software, check out this step-by-step guide for importing images into ArchiCAD.
Exploring Various File Formats and Their Compatibility with Vectorworks
When it comes to importing floor plans into Vectorworks, there are many different file formats to choose from. While most file formats are compatible with Vectorworks, some are better suited to specific kinds of floor plans or projects. Understanding the differences between these file formats is critical to importing floor plans successfully.
One common file format used for floor plans is DWG. This format is widely used in the architecture industry and is incredibly versatile, making it an excellent choice for importing into Vectorworks. Another popular file format is PDF. This format is useful for high-quality printing and is compatible with most architectural software. Other formats that Vectorworks supports include DXF, DWF, and many more. By exploring the various file formats and their compatibility with Vectorworks, you can choose the file format that suits your specific needs and preferences.
Keep in mind that not all floor plan file formats were created equal. For example, some file formats may limit the level of detail or resolution of the floor plan, while others may compress or distort the image. Therefore, it’s essential to choose a file format that does not compromise the quality or integrity of your floor plan. Ultimately, your choice of file format will depend on your particular needs, as well as the software used to create the floor plan itself.

Advanced Techniques for Optimizing the Imported Floor Plan for Vectorworks
After importing a floor plan into Vectorworks, you may want to take it to the next level by optimizing it for your specific needs. One of the advanced techniques you can use is transforming your 2D floor plan into a 3D model. This can be done by using Vectorworks’ extrude tool to give your floor plan depth and dimension. By extruding walls, doors, and windows, you can create a more realistic and immersive experience for your clients or team members.
Another technique you can use to optimize your imported floor plan is to create custom symbols. Symbols are great for adding elements to your floor plan that are repeated throughout the design. By creating custom symbols, you can save time and ensure consistency throughout your design. To create a custom symbol, select the element you wish to save, and then go to Modify > Create Symbol. Give your symbol a name and choose where you want to save it. You can then access your custom symbol in the resource browser.
If you’re interested in learning more about optimizing imported floor plans, check out this step-by-step guide to importing floor plans to Revit. This guide goes through some of the more advanced techniques mentioned, such as 3D modeling and custom symbols, as well as other optimization techniques.
Troubleshooting Common Errors That Arise during the Importing Process
Importing floor plans into Vectorworks can sometimes lead to errors, but don’t worry – most of these errors are common and easily fixable. One error you might run into is a misaligned floor plan. This can happen if the scale of the imported floor plan is different from the scale of your Vectorworks project. To fix this, you can use Vectorworks’ Scale Objects tool to resize the floor plan until it lines up with your project. You should also make sure that you have chosen the correct units of measurement, as this can also affect the scale.
Another common error is incomplete or corrupted files. This can happen if the floor plan file you’re trying to import is damaged or incomplete. To fix this, try opening the file in the software it was created in and exporting it as a different file type. Additionally, make sure that your file meets Vectorworks’ requirements in terms of size and resolution. If it doesn’t meet the requirements, you may need to resize or compress the file before importing it.
If you’re still experiencing issues with importing your floor plan, there are many resources available to help troubleshoot the problem. The Vectorworks community forum is an excellent resource for finding answers to common questions and getting help from other Vectorworks users. Alternatively, you can contact Vectorworks support directly for more personalized assistance.

Understanding the Limitations and Considerations When Importing Floor Plans to Vectorworks
Importing floor plans can be a great way to enhance your Vectorworks project. However, it’s important to understand the limitations and considerations when using imported floor plans. For example, one limitation of imported floor plans is the level of detail. Imported floor plans may not have the same level of detail or resolution as a floor plan created from scratch in Vectorworks. This can make it challenging to work with imported floor plans, especially if you need to make significant changes or modifications.
Another consideration when importing floor plans is the file size. Large files can slow down Vectorworks and make it challenging to work with imported floor plans. To avoid this issue, it’s essential to optimize your floor plan files before importing them into Vectorworks. You can do this by reducing the file size or breaking up the floor plan into smaller, more manageable sections.
To learn more about importing floor plans into other architectural software, check out this step-by-step guide on importing floor plans into SketchUp. This guide provides useful tips and tricks for importing, editing, and managing imported floor plans in SketchUp. By following these tips, you can create high-quality, detailed floor plans that enhance your Vectorworks project.
So, when working with imported floor plans in Vectorworks, it’s important to keep these limitations and considerations in mind. By understanding the potential challenges, you can work more effectively with imported floor plans and create high-quality, detailed projects.
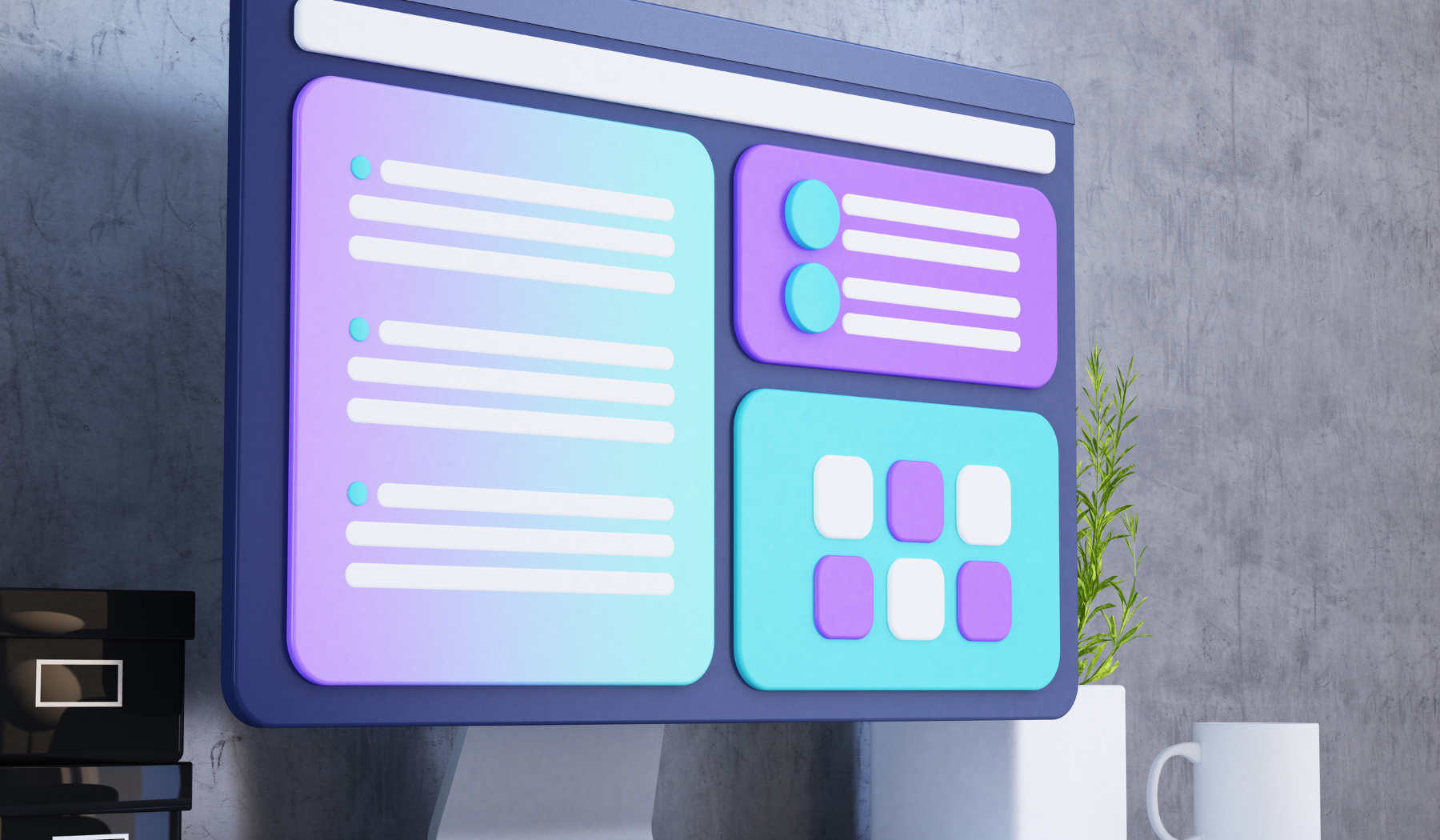








Importing floor plans into Vectorworks requires understanding the compatibility of different file formats. The DWG format, widely used in architecture, is versatile and an excellent choice for importing. PDF, known for high-quality printing, is also compatible with most architectural software. Vectorworks supports various formats like DXF and DWF, ensuring a wide range of options for importing floor plans successfully.
While I appreciate the efforts made by Vectorworks to support various file formats for importing floor plans, I must say that understanding the compatibility of different formats can be quite challenging. The DWG format, although widely used in architecture, can sometimes be difficult to work with due to its complexity. Additionally, while PDF is known for its high-quality printing, it may not always translate seamlessly into architectural software. Though Vectorworks supports formats like DXF and DWF, the process of importing floor plans can still be a bit overwhelming. It would be beneficial if there were clearer guidelines or tutorials available to ensure a smoother experience for users.
I really appreciate the troubleshooting tips provided in this software for importing floor plans into Vectorworks. It’s reassuring to know that common errors like misalignment and corrupted files can be easily fixed using the Scale Objects tool and ensuring correct units of measurement. This software seems user-friendly and efficient in handling these issues.